Remove the background of a picture in Mac Office
You can remove a background from a picture to accent or highlight the subject of the picture or to remove distracting detail.
Original picture

Same picture with the background removed
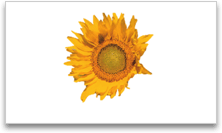
You can use the automatic background removal or you can draw lines to indicate which areas of the picture background to keep and which to remove.
Same picture showing background removal lines
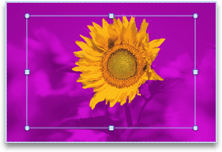
Note: Compressing a picture to reduce the file size changes the amount of detail retained in the source picture. This means that after compression, the picture can look different than before it was compressed. Because of this, you should compress the picture and save the file before removing the background. If you don't like the results of the compression and background removal, you can change the compression even after you save the file, if you have not closed the program that you are working in.
-
Click the picture that you want to remove the background from, and then click the Picture Format tab.
Note: If [compatibility mode] appears after the file name at the top of the document, you might not be able to remove the picture background.
-
On the Picture Format tab, click Remove Background.
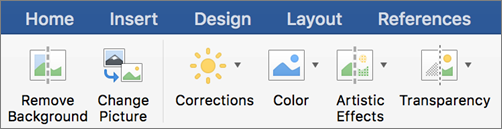
When you click Remove Background, the application determines what portion of the picture is the foreground (the portion to keep), and which is the background (the portion to remove).
If Remove Background is not available
Make sure that you have only one picture selected. Remove Background does not work on vector graphic.
-
Drag any of the sizing handles to resize the rectangle so that it contains the portion of the picture that you want to keep and excludes most of the areas that you want to remove.
Picture showing background removal lines and handles
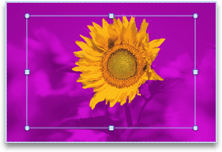
-
To adjust which part of the picture background is removed, do any of the following:
To indicate which parts of the picture you
Do this
Want to keep
Click the background part of the picture. A green icon with a plus sign appears next to the pointer
 , indicating that the selected area will be retained. Drag the pointer across the area that you want to include.
, indicating that the selected area will be retained. Drag the pointer across the area that you want to include.Want to remove
Click the foreground part of the picture. A red icon with a minus sign appears next to the pointer
 , indicating that the selected area will be removed. Drag the pointer across the area that you want to remove.
, indicating that the selected area will be removed. Drag the pointer across the area that you want to remove. -
A dotted line with a + or - indicates where you have adjusted the picture background. If you want to remove the adjustment to the picture background, click the + or - .
-
To apply the background removal, click anywhere outside the picture.
Tip: : To make further adjustments, click Remove Background again.
-
To cancel the background removal and any other picture formatting that you have applied, click Reset.
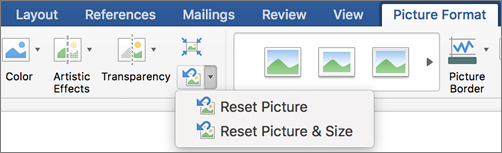
-
Click the picture that you want to remove the background from, and then click the Format Picture tab.
Note: If [compatibility mode] appears after the file name at the top of the document, you might not be able to remove the picture background.
-
Under Adjust, click Remove Background.
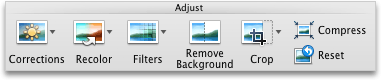
When you click Remove Background, the application determines what portion of the picture is the foreground (the portion to keep), and which is the background (the portion to remove).
If Remove Background is not available
Make sure that you have only one picture selected. Remove Background does not work on vector graphic.
-
Drag any of the sizing handles to resize the rectangle so that it contains the portion of the picture that you want to keep and excludes most of the areas that you want to remove.
Picture showing background removal lines and handles
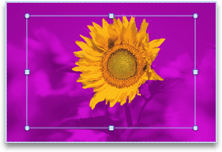
-
To adjust which part of the picture background is removed, do any of the following:
To indicate which parts of the picture you
Do this
Want to keep
Click the background part of the picture. A green icon with a plus sign appears next to the pointer
 , indicating that the selected area will be retained. Drag the pointer across the area that you want to include.
, indicating that the selected area will be retained. Drag the pointer across the area that you want to include.Want to remove
Click the foreground part of the picture. A red icon with a minus sign appears next to the pointer
 , indicating that the selected area will be removed. Drag the pointer across the area that you want to remove.
, indicating that the selected area will be removed. Drag the pointer across the area that you want to remove. -
A dotted line with a + or - indicates where you have adjusted the picture background. If you want to remove the adjustment to the picture background, click the + or - .
-
To apply the background removal, click anywhere outside the picture.
Tip: : To make further adjustments, click Remove Background again.
-
To cancel the background removal and any other picture formatting that you have applied, under Adjust, click Reset.
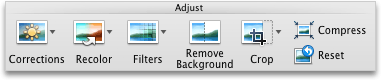
See also
Apply or change a style or effect for a picture
If you searching for a photo background removal service, UCP is the best option for removing background, photo retouching, color correction, and clipping path service.
ReplyDeleteBest Regards
professional background removal