OWA for iPad and OWA for iPhone
If your organization uses Exchange 2013, you can use OWA for iPhone and OWA for iPad to access your email, calendar, and contacts. The app looks and feels like signing into your account using Safari, without having to enter your user name and password each time. The app adds features that you won't see when signing in through Safari, such as contact sync, reminders, and new message notification.
How do I install OWA for iPhone or OWA for iPad?
Go to the Apple App Store or iTunes on your iPhone or iPad and install OWA for iPhone or OWA for iPad. To learn how to install OWA for iPhone or OWA for iPad, see OWA for iPhone in the Apple Store or OWA for iPad in the Apple Store.
Get the sign in information from your organization's administrator. Depending on the settings used by your organization, you may be prompted to configure your iPhone or iPad to require a passcode or PIN to unlock the app.
Why use OWA for iPhone and OWA for iPad?
OWA for iPhone and OWA for iPad support offline access to your email, calendar, and contacts. The most recent items are downloaded to your device every time you use the app while online. While offline, you can read and respond to downloaded messages and meeting requests. You can also create new messages, calendar items, and contacts. When you first install the app, you will see Setting up this app to work offline. This may take a few minutes at the bottom of the screen. Next you will see This app is ready to use offline. From then on, every time you use the app while you're online, it will update the offline information.
You can use the options in OWA for iPhone or OWA for iPad to create a unique signature for when you send messages from that device. To create a signature, tap the more icon  > Options > Email signature.
> Options > Email signature.
The OWA for iPhone or OWA for iPad icon on your home screen will show a count of unseen messages.

You'll see meeting reminders on the lock screen.
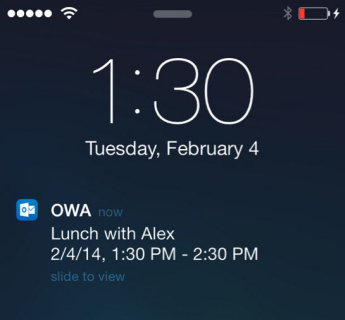
If allowed by your organization, contacts from your account will automatically be synced to your iPhone's or iPad's address book. If your iPad or iPhone is configured to sync with online services such as iCloud, your contacts will be visible to those services.
If you want to stop synchronizing your contacts, tap the more icon  > Options > Contact sync and uncheck Sync contacts on this device. That will remove the contacts from your Exchange 2013 account from the address book on your device. To turn synchronization back on, tap the more icon
> Options > Contact sync and uncheck Sync contacts on this device. That will remove the contacts from your Exchange 2013 account from the address book on your device. To turn synchronization back on, tap the more icon  > Options > Contact sync and check Sync contacts on this device.
> Options > Contact sync and check Sync contacts on this device.
What if I want to know more?
-
Offline synchronization copies message information from the previous three days, plus one month of past and up to six months of future calendar information. If you have more than 750 future calendar items in six months, only three months will be synchronized.
-
In addition to your Inbox, Drafts, Contacts, and Calendar, five other message folders that you've used recently will be synchronized for offline access. Which folders are synced will change depending on how often you access them. As an alternative, you can select up to five message folders to sync. Each folder that you choose will take the place of one of the five that would have been automatically synced.
-
If you've synchronized your contacts with your device and have your device configured to synchronize with iCloud, your contacts will also be synchronized with iCloud.
-
If you stop Contact sync while your device is configured to synchronize with iCloud, the contacts synchronized through Contact sync will be removed from your device and from iCloud.
-
If you stop iCloud synchronization but continue Contact sync, you'll be given a choice to keep the contacts synchronized through Contact sync in iCloud, or remove them. If you keep them in iCloud, and later stop Contact sync, the contacts will remain in iCloud.
-
You can't sign out from OWA for iPhone or OWA for iPad. To remove your sign in information and any downloaded content, remove the app from your device.
-
For information about how to connect to your account using the email, calendar, and contacts apps that come preinstalled on your devices, see Set up email on Apple iPhone, iPad, and iPod Touch.
-
To learn more about the app, see the blog post that introduces and describes OWA for iPhone and OWA for iPad.
-
To leave suggestions or feedback about OWA for iPhone and OWA for iPad, please visit OWA for Devices feedback and suggestions.
Microsoft Office Tutorials: Owa For Ipad And Owa For Iphone >>>>> Download Now
ReplyDelete>>>>> Download Full
Microsoft Office Tutorials: Owa For Ipad And Owa For Iphone >>>>> Download LINK
>>>>> Download Now
Microsoft Office Tutorials: Owa For Ipad And Owa For Iphone >>>>> Download Full
>>>>> Download LINK wT