Flag a note for follow-up in OneNote for Windows
If you have important notes in OneNote and you don't want to forget about them, you can flag them for follow-up so they show up as tasks in Outlook.
Notes:
-
You'll need a fully licensed version of Outlook installed on the same computer as OneNote before you can flag a note as an Outlook task.
-
If you don't need to link a note with an Outlook task but you want to quickly find it later, you can apply a tag to a note. Tags are a good way to mark important notes and they aren't linked to Outlook.
By linking a note to an Outlook task, you can assign the task to someone on your team, set a reminder, and track the task in Outlook.
-
In OneNote, place the cursor at the beginning of the line of text you want to flag as an Outlook task.
-
Click Home > Outlook Tasks. (If this button is missing, you don't have Outlook installed.)
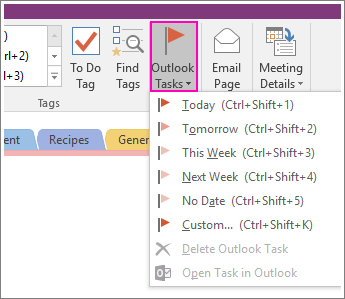
-
On the menu that appears, select a due date for the flagged note. Click Custom if you want to open the Outlook Task form and see all available follow-up and tracking options.
-
A red Outlook Task flag next to a note on a OneNote page means the note is linked to Outlook for follow-up.
Notes:
-
To change a task after it's been flagged, right-click the red flag next to the task.
-
To remove a task flag, right-click it on the OneNote page and then click Delete Outlook Task.
-
No comments:
Post a Comment