Use gadgets in Business Contact Manager
Business Contact Manager for Outlook displays up-to-date information about your business activities in specially-designed charts -- or gadgets -- that you can add to the Business Contact Manager Dashboard, or to any of the workspaces.
With gadgets, you can choose the information that you want, and where you want it. You can also print reports from the data displayed.
This article describes the gadgets available in Business Contact Manager for Outlook, and how you can work with them.
In this article
Understand gadgets
Do you want to know what your top selling products are right now? Take a look at the Top Products gadget.
What is the current status of your efforts in qualifying those leads? See the Sales Funnel gadget.
Do you need to justify your expenditure on the latest marketing campaign? The Campaign Comparison gadget shows you the expected revenue generated by your active campaigns.
Business Contact Manager for Outlook has a variety of gadgets that you can use to get a quick snapshot of the status of your business. These gadgets display charts and other visual summaries of the information that you've entered in your records. They are updated whenever you open the Dashboard or a workspace containing gadgets, or when you click Refresh.
The more diligent you and your employees are about entering data on Accounts and Business Contacts, creating Opportunity records, linking Leads to marketing activities, and so on, the more valuable will be the summary data displayed in your gadgets.
Where do gadgets get their data?
Before you can see any data in a gadget, you must get your business information into the Business Contact Manager database. Gadgets query the stored data to display charts with the information you need.
Use the forms to manually enter your business data, or import data as described in Import your data into Business Contact Manager. The following sections describe the gadgets in Business Contact Manager for Outlook, and how to enter the data they display.
Sales gadgets
The sales gadgets focus on the areas of your sales process that need your attention, the highlights and challenges. Two especially detailed gadgets, the Sales Pipeline and Sales Funnel are described in full in Using the sales pipeline and sales funnel gadgets.
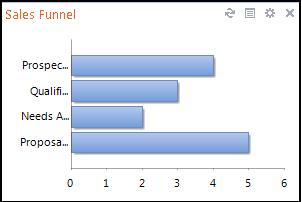
The Sales Funnel gadget displays sales opportunities by which sales stage they are in.
To see data in any of the sales gadgets, you must first create Opportunity records. Depending on the type of information that you want to view, you'll also need to add product and service items to the Opportunity record.
For any gadget to display revenue information, you must enter a Probability percentage, and add product and service items to Opportunity records. The Expected revenue comes from the Probability percentage and the total of products and services on the records. Revenue comes from the total of products and services on the records.
Note: Opportunity records must be linked to Account or Business Contact records.
| To see data in this gadget... | ...enter data in these fields on an Opportunity record | The gadget displays |
| Dormant Customers | Sales Stage – for an Account or Business Contact to be considered a customer, each must have at least one linked opportunity with a sales stage of Closed Won. | Accounts and Business Contacts with whom you've had no communication for a selected interval, and the estimated revenue that each one represents. |
| Sales Pipeline |
| Open sales opportunities by expected close dates. |
| Sales Funnel |
| Open opportunities by sales stages. |
| Top Customers | Sales Stage (must be Closed Won) and Products and services | Customers who have spent the most money with your company, by dollar amount or gross margin. |
| Top Products | Sales Stage (must be Closed Won), Close Date, and Products and services | Chart of your best-selling items over time, by number sold, revenue, or gross margin. |
| Top Referrers | Initiated by must contain the name of the Account or Business Contact that has referred the business to your company. To see data on revenue from the referred business, you must also select a Sales Stage of Closed Won, and add Products and services. | Best sources for new business, by dollar value or number of contacts. |
Marketing gadgets
Comparisons between marketing activities and marketing campaigns are the main work of the marketing gadgets. To get the most out of these gadgets, you'll need to create detailed records for each marketing activity and campaign that you conduct. You can compare activities and campaigns by the numbers of Accounts, Business Contacts, Leads, or Opportunities that they yield, or by revenues, expenses, or budget amounts.
For accurate financial information, be sure to include these details on each marketing activity record:
-
Budgeted cost field on the Details page
-
Actual cost field on the Track page
-
On all sales opportunities or Account, Business Contact, or Lead records that are the result of a marketing activity, enter the activity name in the Initiated by field of each record. The total of the products and services that are listed on an Opportunity form are used to calculate Expected Revenue.
| To see data in this gadget... | ... you need to... | ... and the gadget |
| Activity Type Analysis | Create more than one marketing activity record of the same type, and enter as many details as you can. | Compares all activities of a single type, such as call lists or mass e-mail activities. (To see the results of a single activity, use the Analysis tab of the Marketingworkspace.) |
| Campaign Analysis | Create one or more marketing activity records of any type, assign it to a campaign, and enter as many details as you can. | Charts the results of each activity in a selected marketing campaign. The default Campaign is Current Activities. |
| Campaign Comparison | Create more than one marketing campaign, and enter as many details as you can for each activity in the campaigns. | Compares the success of all marketing campaigns. |
Project management gadgets
The project management gadgets chart the progress of all of your business projects, displayed by due dates, timelines, and percentage complete.
| To see data in this gadget... | Open this record... | ... and enter data in these fields |
| Business Projects - Overdue | Business Project |
|
| Business Projects - Due Next | Business Project |
|
| Business Projects - All | Business Project |
|
| Project Tasks - Overdue | Project Task |
|
| Project Tasks - Due Next | Project Task |
|
| Project Tasks - All | Project Task |
|

The Project Tasks- Due Next gadget displays the tasks with approaching due dates.
General gadget
This gadget is not specific to a job function, but can be useful in many locations.
-
Recent Business Items. List of up to 18 items that you most recently opened, with icons to indicate what each type of item is.
Add or remove a gadget
Gadgets in Business Contact Manager for Outlook are categorized by the workspaces in which you are most likely to use them, but you can add any gadget to any workspace, or to the Dashboard.
Add a gadget to the Dashboard
-
In the Navigation Pane, click Business Contact Manager.
-
On the Ribbon, on the Home tab, in the Add Gadgets group, click one of the following:
-
Sales
-
Marketing
-
Project Management
-
General
-
-
Click the gadget that you want to display.
The gadget appears on the Dashboard. Scroll down to view other gadgets.
Add a gadget to a workspace
-
In the Navigation Pane, under Business Contact Manager, click one of the following folders to display the workspace:
-
Contact Management.
-
Sales.
-
Marketing.
-
Project Management.
-
-
On the Ribbon, click the Gadgets tab.
-
In the Add Gadgets group, click one of the following:
-
Sales
-
Marketing
-
Project Management
-
General
-
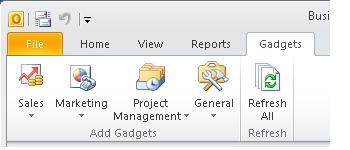
Gadgets tab on the Ribbon.
-
Click the gadget that you want to display.
The gadget appears at the top of the workspace.
Tip: Adding a gadget to a workspace automatically causes the gadget display area to appear.
Remove a gadget
-
On the gadget that you want to remove, click the Remove button
 .
.The gadget closes, and the remaining gadgets will shift up or sideways to fill the gap left by a removed gadget.
Work with gadgets
Each gadget features several buttons.
| Click | Result |
| | Refresh Updates data by querying your Business Contact Manager database and then displaying the current information. |
| | Launch report Displays the report on which the gadget data is based. |
| | Options Opens a dialog box that you can use to select the data displayed in the gadget. |
| | Remove Removes the gadget from a workspace or the Dashboard. Note: Removing a gadget from a workspace does not remove the gadget from the Dashboard. |
Note: Gadgets are not resizable.
Choose the data that is displayed in a gadget
Each gadgets show you a specific slice of information, but you can choose exactly which bits of your business data that you want to see. You can even add the same gadget to your Dashboard or workspace more than once, choosing different data to be displayed in each gadget.
-
Click the Options button
 on a gadget.
on a gadget. -
Review the selections in the lists and check boxes in the dialog box, and then click the options that you want to see in the gadget.
-
If you want the gadget to display labels, under Chart, select any of the following check boxes:
-
Axis Titles. Displays labels for the data on both the x and y axes of the gadget chart.
-
Subtitle. Displays a label describing the data in the gadget, such as Opportunities Generated by Current Activities.
-
Legend. Displays labels for each of the colors and bars in the gadget. Not an option on every gadget.
-
-
Click OK. The gadget data is updated.
Arrange or move gadgets
You can move gadgets around on workspaces or the Dashboard.
To move a gadget, drag it to its new location in the workspace or on the Dashboard.
Workspaces display gadgets in a single row. To view gadgets that are not visible in a workspace, click the arrows to scroll right or left.
On the Dashboard, the other gadgets will move vertically or horizontally to fill the space. The Dashboard displays gadgets in columns, and it can expand vertically to display up to 20 gadgets. You can choose to display the gadgets in up to four columns.
-
In the Navigation Pane, click Business Contact Manager to display the Dashboard.
-
On the Ribbon, click the View tab.
-
In the Columns group, click the number of columns that you want to display.
View a report from a gadget
Each gadget can generate a report from its displayed data. To view a report from a gadget, do one of the following:
-
Click the Launch report button.
 on the gadget.
on the gadget.
The report will display all the data from the gadget, as well as other related information. For example, if you open the report from the Dormant Customers gadget, you can view a list of the customers who haven't had contact with your business for the past 30 days, along with each customer's account name, phone number, and the sales stage and close date of the last Opportunity record you created for the customer.

No comments:
Post a Comment