Skype for Business PSTN usage report
The new Office 365 Reports dashboard shows you the activity overview across the Office 365 products in your organization. It enables you to drill in to individual product level reports to give you more granular insight about the activities within each product. For example, you can use the Skype for Business PSTN usage details report to see the number of minutes spent in inbound/outbound calls and cost for these calls. You can view dial-in conferencing PSTN usage details including the cost of the call so that you can understand your usage and call billing details to determine usage within your organization.
Check out Reports overview for more reports that are available.
This report along with the other Skype for Business reports give you details on activity including PSTN usage across your organization. These details are very helpful when you investigating, planning, and making other business decisions for your organization and for setting up PSTN Consumption Billing.
Note: You can see all of the Skype for Business reports when you log on as an administrator to the Office 365 admin center.
How to get to the Skype for Business PSTN usage details report
-
Go to the Office 365 admin center > Reports
-
Select Reports from the left menu then click Usage.
-
From the drop down under Select a report, click Skype for Business PSTN usage.
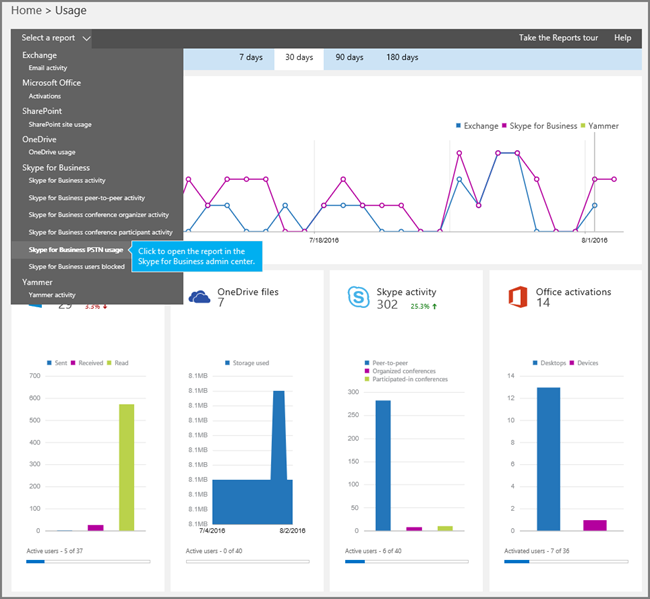
Important: Depending on the Office 365 subscription you have, you might not see all the products and reports that are shown here.
Interpret the Skype for Business PSTN usage report
You can get a view into your user's Skype for Business PSTN usage by looking at each of the columns that are displayed.
This is what the report looks like.
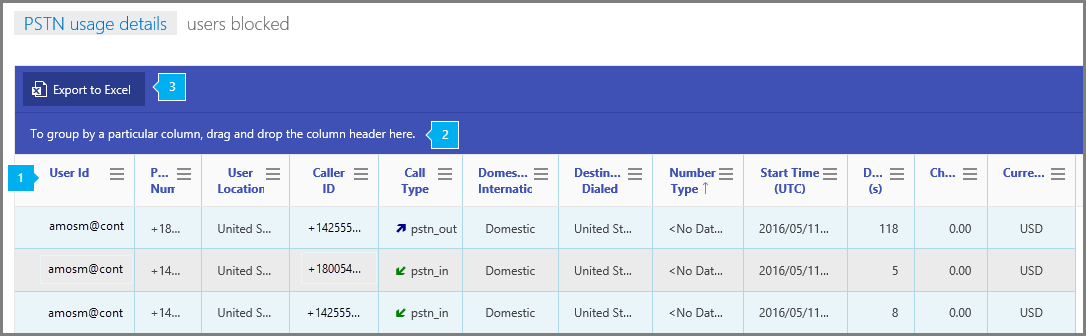
| 1 | The table shows you a breakdown of the all PSTN usage per user. This shows all users that have Skype for Business assigned to them and their conferencing PSTN usage. You can add/remove columns to the table.
|
| 2 | Click to drag a column to To group by a particular column, drag and drop the column header here if you want to create a view that groups all of the data in one or more columns. |
| 3 | You can also export the report data into an Excel .csv file, by clicking or tapping the Export to Excel button. This exports data of all users and enables you to do simple sorting and filtering for further analysis. If you have less than 2000 users, you can sort and filter within the table in the report itself. If you have more than 2000 users, in order to filter and sort, you will need to export the data. |
Want to see other Skype for Business reports
-
Skype for Business Activity - You can use the Skype for Business Activity report to see how much your users are using peer-to-peer, organized, and participated in conferencing sessions.
-
Skype for Business Online Peer-to-Peer Activity - You can use the Skype for Business Peer-to-Peer Activity report to see how much your users are using IM, audio/video, application sharing and transferring files.
-
Skype for Business Online Conference Organized Activity - You can use the Skype for Business Conference Organized Activity report to see how much your users are organizing conferences that use IM, audio/video, application sharing, Web, dial-in/out - 3rd party, and dial-in/out - Microsoft.
-
Skype for Business Online Conference Participant Activity - You can use the Skype for Business Conference Participant Activity report to see how many IM, audio/video, application sharing, Web and and dial-in/out conferencing conferences are being participated in.
-
Skype for Business Users blocked report - You can use the Skype for Business Users blocked report to see user's in your organization that have been blocked from making calls.
Still using the classic Office 365 admin center
-
Note: If you are using the classic Office 365 admin center reports, some of the data might be inaccurate or missing. Use our new reports instead!
Sign in to Office 365 with your school or work account.
-
Go to the Office 365 admin center > Reports
-
In the Office 365 Dashboard window, under Skype for Business click the name of the report.
No comments:
Post a Comment