Remove the underline from hyperlink text
When you want to include hyperlinks in your presentations, but do not want your audience to know that they are hyperlinks (until you are ready), you can remove the recognizable underline, yet still maintain the link.

-
Right-click the hyperlink text, and then click Remove Hyperlink.
-
On the Insert tab, in the Illustrations group, click Shapes, and then under Rectangles, click Rectangle.
-
Drag to draw the rectangle so that it covers the hyperlink text that you want to hide.
-
Right-click the rectangle, and then click Format Shape.
-
In the Format Shape pane, do the following:
-
Under Fill, click No fill.
-
Under Line, click No line.
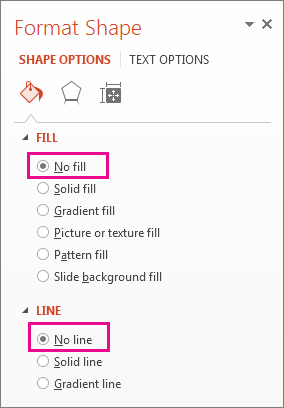
-
-
Click the rectangle shape (but not the text inside of the shape), and then on the Insert tab, in the Links group, click Hyperlink.
-
In the Address box, type the Web address, and then click OK.
-
To test the hyperlink, at the bottom of the slide window, click Slide Show view.

-
Click the text (rectangle) that contains the hyperlink.
-
Right-click the hyperlink text, and then click Remove Hyperlink.
-
On the Insert tab, in the Illustrations group, click Shapes, and then under Rectangles, click Rectangle.
-
Drag to draw the rectangle so that it covers the hyperlink text that you want to hide.
-
Right-click the rectangle, and then click Format Shape. In the Format Shape dialog box, do the following:
-
Click Fill in the left pane, click Color in the right pane, and then click the color that matches the background of your presentation.
-
Click Line Color in the left pane, click No line in the right pane, and then click Close.
-
-
Right-click the rectangle, click Edit Text, and then type the text that you want to use for the hyperlink.
Note: If you can't see the text as you type it, select the text. If you want to change the color or formatting of the text, select the text, and then on the Home tab, in the Font group, click the Dialog Box Launcher
 .
. -
Click the shape (but not the text inside of the shape), and then on the Insert tab, in the Links group, click Hyperlink.
-
In the Address box, type the Web address, and then click OK.
-
To test the hyperlink, in Slide Show view, click the rectangle that contains the hyperlink.
If you have feedback or suggestions about hyperlinks in PowerPoint, please post them here.
No comments:
Post a Comment