Create a survey
You can use surveys to ask team members what they think about issues, how to improve your processes, and many other topics. You can collect the results by using several different types of questions, such as multiple choice, fill-in fields, and even ratings.
What do you want to do?
Plan a survey
Before you create a survey, it is a good idea to map out the questions that you want to ask and the type of answers that you want to receive. For example, do you want someone to respond with their own words, enter a dollar amount, or choose from a list? You should also decide whether questions are required or optional.
You can add branching logic to specific questions, so that the remaining questions in the survey are relevant to the respondent. For example, you can specify that questions about home repairs appear only for people who say they own a home. Other respondents who do not own a home do not see those questions. Find links to more information about branching logic in the See Also section.
After you create a survey, you can add questions right away. As you add each question, you are prompted to specify the text for the question, the type of answer that you expect to receive, and any other settings needed for the question and answer type. If you need to revise your survey, you can add more questions or change existing questions later.
Types of survey questions and answers
-
Single line of text Use this type when you want people to type a word or a few words for their answer. You can specify a character limit and a default answer.
-
Multiple lines of text You can specify the number of lines for the response, and whether the response is in plain text, formatted text, or formatted text that is also enhanced with pictures, tables, and hyperlinks.
-
Choice This question type enables people to choose from a predefined list of choices. You can allow users to fill in their own text, in addition to the choices they are offered. The choices can appear as a drop-down menu, radio buttons, or check boxes. To enable users to select multiple options, use check boxes.
-
Rating scale This question type provides a summary question with detailed questions and responses that are rated on a scale. You can define the range of the scale, such as 1 to 5 or 1 to 10, and provide text to explain the meaning of the scale.
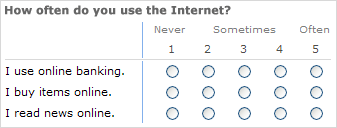
-
Number You can specify integers, decimals, or percentages, as well as a maximum and minimum range.
-
Currency You can specify maximum and minimum values, the currency format, and other settings.
-
Date and time You can specify that the answer is a date or both date and time. The answer displays a box with a calendar that helps people to choose a date.
-
Lookup This type of question offers answers that are stored as a column in another list. With a lookup question, the choices offered are the same as the contents of the corresponding list.
-
Yes/no This question appears as text followed by a single check box. A selected check box is considered Yes. The words Yes or No do not actually appear. If you want Yes or No to appear with your question, create a Choice question and then enter Yes and No as the choices.
-
Person or group This option enables respondents to browse or search the directory service for values to use as answers. For example, if the answer to the question should be the name of a person in your organization, the respondent can select that person's name from your directory service.
-
Business data This type of question enables respondents to browse for business data types, such as Product Type or Customer Identification Number, to answer the survey question. For example, if the answer to the question should be the name or identification number for a customer, the respondent can select that information from your database.
Important: Before you can use a business data question, your administrator must first register your external business application (the source of the data) with Office SharePoint Server 2007. The type of business application information that you can select from depends on the data fields that your administrator registers with Office SharePoint Server 2007. Find more information about registering an application in the See Also section.
-
Page separator You can add a page break between questions by adding a page separator to your survey.
Create a survey
Note: To create a survey, you must have permission to create lists on the site where you are creating the survey.
-
Click View All Site Content, and then click Create on the All Site Content page.
Tip: In most cases, you can use the Site Actions menu
 instead to complete this step.
instead to complete this step.
-
Under Tracking, click Survey.
-
In the Name box, type a name for the survey. The name is required.
The name appears at the top of the survey page. The name becomes part of the Web address for the survey page, and it appears in navigational elements that help users to find and open the survey.
-
In the Description box, type a description of the survey. The description is optional.
-
To add a link to this list on the Quick Launch, click Yes in the Navigation section.
-
In the Survey Options section, specify whether you want people's names to appear with their responses and whether people can respond more than once to the survey.
-
Click Next.
-
On the New Question page, enter your question text and then select the type of answer that you want in the Question and Type section for your first question.
-
In the Additional Question Settings section, specify additional settings for your question, such as whether an answer to the question is required. Depending on the type of question, you can also enter answers to choose from and an optional default value.
-
Do one of the following:
-
To create additional questions, click Next Question, and then enter information for the next question. Continue the process until you add all the questions that you want.
-
If you are finished adding questions, click Finish.
Tip: You can add or change questions later, if needed.
-
-
To see your survey, click its name in the breadcrumb navigation at the top of the page.
No comments:
Post a Comment