Create a cross-functional flowchart
Use cross-functional flowcharts to show the relationship between a business process and the functional units (such as departments) responsible for that process.
The swimlanes in the flowchart represent functional units, such as departments or positions. Each shape representing a step in the process is placed in the swimlane for the functional unit responsible for that step.
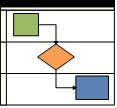
What do you want to do?
Create a cross-functional flowchart
-
Click the File tab.
-
Click New, click Flowchart, and then double-click Cross Functional Flowchart.
-
To label the diagram and swimlanes, click a field that contains placeholder text, and then type the label.
Tip: To reposition a label, click the Text Block tool, click a label, and then drag it to a new location.
-
In the Ribbon, click the Cross-functional Flowchart tab.
-
In the Design group, click Rotate Lane Label to change the orientation of the label text.
You can make other changes to the design and layout of the flowchart on this tab.
-
To indicate phases in your process, in the Insert group, click Separator. To change the label, type while the phase is selected.
-
Drag a flowchart shape from the Shapes window onto a swimlane.
The swimlane glows with a slight yellow/orange highlight to indicate that it contains the shape. When a shape is contained by a swimlane, it will move with the swimlane if you later decide to rearrange the diagram.
-
Add more shapes to create your flowchart by using the AutoConnect mini toolbar or by dragging shapes from the Shapes window and connecting them.
Add a swimlane
There are several ways to add swimlanes to your diagram:
-
Right-click a swimline and then click Insert 'Swimlane' Before or Insert 'Swimlane' After in the shortcut menu.
-
Hold the pointer over a corner of one of the swimlanes. Click the blue Insert 'Swimlane' Shape arrow that appears.
-
On the Cross-functional Flowchart tab, in the Insert group, click Swimlane. A swimlane is added after the selected swimlane, or at the end if no swimlane is selected.
-
From Basic Flowchart Shapes, drag a swimlane shape to the boundary of the band where you want it to appear.
Rearrange the swimlanes
-
Click the heading of the swimlane you want to move, so the swimlane is selected.
The pointer should display the Move icon.
-
Drag the swimlane and drop it where you want it.
Shapes that are contained by the swimlane will move with it. To check whether a shape is contained and not just sitting under the swimlane, select the shape. The swimlane will glow with a slight yellow/orange highlight if the shape is contained. If a shape is not contained but you want it to be, move the shape a little and the swimlane will recognize it.
Delete a swimlane
-
Click the label of the swimlane you want to delete, and then press DELETE.
Note: When you delete a swimlane, you also delete all the shapes it contains.
No comments:
Post a Comment