Create a contact group or distribution list in Outlook
Use a contact group (formerly called a "distribution list") to send an email to multiple people—a project team, a committee, or even just a group of friends—without having to add each name each time you want to write them. To create contact group:
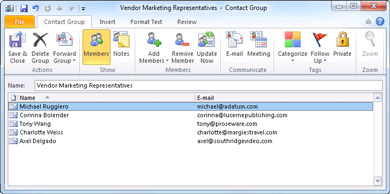
For information about contact groups in for Mac, see Create a contact group in Outlook for Mac.
-
On the Navigation bar, click People.
-
For Outlook 2013:

-
For Outlook 2016:

-
-
Under My Contacts, pick where you want to add the contact group. For this example, click Contacts.
-
Click Home > New Contact Group.
-
On the Contact Group tab, in the Name box, type a name for the group.
-
Click Add Members, and then add people from your address book or contacts list.
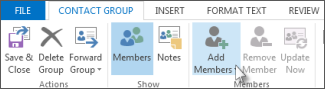
Note: To add someone who is not in your address book or contacts, create or add a person as a contact.
-
Click Save and Close.
To learn how to use your new contact group, see Send an email message to a contact group.
Use an email to create a contact group
If you're always emailing the same group of people, you can create a contact group (previously called a distribution list) that includes all of the recipients by using a previous email that you sent to them. Then, the next time you want to contact them or schedule a meeting with them, you can add the contact group to the To line of your message, instead of adding each person individually.
-
Open an email that was sent to the people you want to include in the contact group.
-
In the To or Cc box, highlight all the names with your mouse.
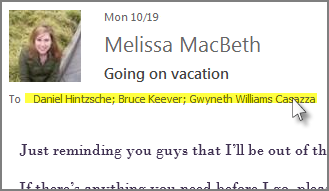
-
Right-click your selection, and then click Copy, or press Ctrl+C.
-
In Outlook (not in the opened email message), click People.
Tip: If your contact list doesn't appear, click People again.

-
Click Home > New Contact Group.

-
Type a name for your contact group, like Special Projects.
-
Click Add Members > From Outlook Contacts.

-
In the window that opens, right-click inside the Members box, and click Paste, or press Ctrl+V.
-
Click OK.
The people from the email will appear as a list of members for your contact group.
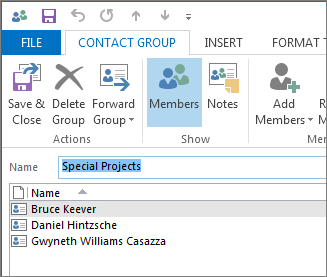
-
Click Save & Close.
Contact groups show up in your list of contacts, along with individual people. You can tell the difference by the icons that appear to the left of the names in List view. The card icon is for individual contacts and the people icon is for contact groups.
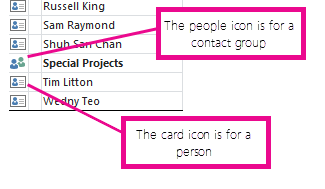
Finally, you can always add people or remove people from the contact group later.
Create a contact group from an Excel list
If you have a lot of business or personal contacts that you keep in an Excel spreadsheet, you can import them straight into Outlook.
Then you can create a contact group (formerly called a "distribution list") using the imported contact information. With a contact group, you can send emails and meeting invitations to people without having to add each name every time.
Unfortunately, Outlook can't automatically create a contact group from a list of contacts in Excel. But, you can do it by following these four steps:
-
Get your contact data ready to be imported.
-
Import the information.
-
Map the Excel spreadsheet columns to the appropriate Outlook fields.
-
Create your contact group.
Step 1: Save your contact information from Excel in a file that Outlook can import
Outlook can't import workbooks with multiple sheets, but it can import comma-separated value (.csv) files. Here's how to save your workbook as a .csv file:
-
In your workbook, click the worksheet with the contact information you want to import.
-
Click File > Save As.
-
Choose where to save your file.
-
In the Save as type box, choose CSV (MS-DOS) (*.csv), give it a file name, and click Save.
-
If Excel tells you "The selected file type does not contain workbooks that contain multiple sheets," click OK. The message refers to a limitation of the CSV file; nothing will happen to your original workbook (the .xlsx file).
-
When Excel tells you "Some features in your workbook might be lost", click Yes to save the current worksheet as a CSV file. The original workbook (the .xlsx file) closes, but no changes are made to it.
-
Close the CSV file.
You're done with Excel. Now, you can start the import process in Outlook.
Step 2: Start the import
-
In Outlook, click File > Open & Export > Import/Export.
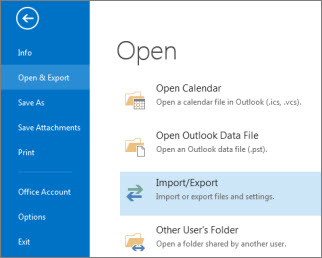
This starts the Import and Export Wizard.
-
Choose Import from another program or file and click Next.

-
Choose Comma Separated Values and click Next.
-
Click Browse and locate the saved CSV file.
-
Under Options, choose whether to replace duplicates (existing contacts), create duplicate contacts, or not import duplicates. Here are a few things to consider:
-
Replacing duplicates deletes existing contacts, if Outlook finds a match for the contact's name (or some other field, as explained in the section about mapping, below). If you already have information on some of the same contacts in Outlook, choose to create duplicates instead.
-
Creating duplicates is the safer option. You can clean up duplicates later.
-
If you're confident the information for existing contacts in Outlook is the same as the contacts in your import file, you can choose not to import duplicates. Outlook will import only new contacts.
-
-
Click Next and choose where you want to store your new, imported contacts. Contacts should be selected by default. If you want a different folder, scroll to find the folder you want to use.
-
Click Next.
-
Make sure the check box next to Import "MyContacts.csv" (assuming that's your file name) is selected.
-
Don't click Finish yet, because you need to "map" some of the columns in your CSV file to the contact fields in Outlook.
Step 3: Map your CSV file columns to Outlook contact fields
-
Click the Map Custom Fields button. The Map Custom Fields box appears.
-
Under From, a box shows the column names from your CSV import file.
-
Under To, you see the standard fields that Outlook uses for contacts. If one matches a column in the CSV file, you'll see your column under Mapped from.
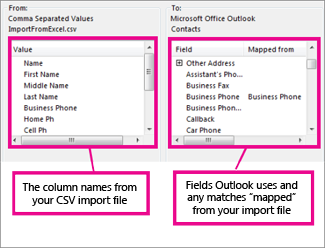
-
-
You'll probably need to do some manual mapping. For example, in the following example, in your import file the contact's home phone number is in a column named Home Ph. This doesn't have an exact match in Outlook. Instead, Outlook uses the field Home Phone.
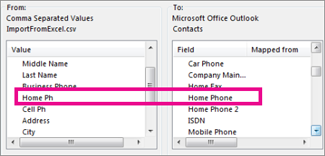
-
Drag Home Ph from the pane on the left and drop it on Home Phone in the right pane.
Home Ph now appears in the Mapped from column.
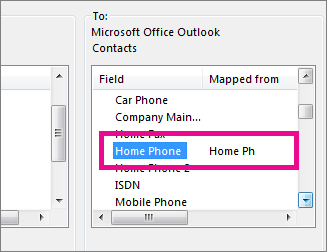
-
One at a time, drag the rest of the values from the left pane to the appropriate Outlook fields in the right pane. For example, you might drag Address to either Home Street or Business Street, depending on the type of address for your contacts.
-
Click OK and Finish.
Your contacts are now successfully imported into Outlook.
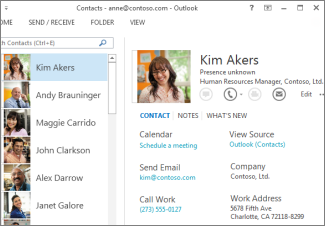
Now that you've got your contacts into Outlook, you only have one more step – creating the contact group.
Step 4: Create your contact group
-
Click People.

-
Under My Contacts, pick where you want to add the contact group. For this example, click Contacts.
-
Click Home > New Contact Group.
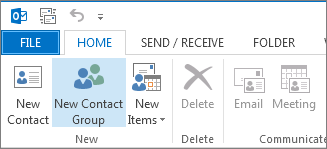
-
On the Contact Group tab, in the Name box, type a name for the group.
-
Click Add Members > From Outlook Contacts.
-
Hold down CTRL, click the contacts you imported, and then click Members to add them to the contact group.
-
Click OK.
-
Click Save and Close.
See also
In Outlook 2010, there is no maximum number of names that you can include in a contact group.
Create a contact group
-
Create a contact group with new names or names in the Address Book
-
In Contacts, on the Home tab, in the New group, click New Contact Group.
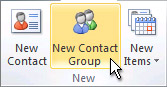
-
In the Name box, type a name for the contact group.
-
On the Contact Group tab, in the Members group, click Add Members, and then click From Outlook Contacts, From Address Book or New Email Contact.
-
If you are adding a new email contact, enter the information for the person in the Add New Member dialog box.
If you are adding a member from Outlook Contacts or an Address Book, do the following:
-
In the Address Book drop-down list, click the address book that contains the email addresses that you want to include in your contact group.
-
In the list of names, click the names that you want, and then click Members. You can add names from different address books to the same contact group.
-
-
Do this for each person whom you want to add to the contact group, and then click OK.
The contact group is saved in your Contacts folder under the name that you give it.
-
-
Create a contact group by copying names from an email message
-
In the message that you want to copy the names from, click the names in the To or Cc box.
-
Right-click your selection, and then click Copy.
-
In Mail, on the Home tab, in the New group, click New Items, then click More Items, and then click Contact Group.
-
In the Name box, type a name for the contact group.
-
On the Contact Group tab, in the Members group, click Add Members, and then click either From Outlook Contacts or From Address Book.
-
At the bottom of the Select Members dialog box, in the Members box, right-click, and then click Paste.
-
Note: A member doesn't have to be in your Address Book to be added to the contact group. The member's name and email address are included when you copy and paste from the original email message.
Add a contact group received from someone
When you receive a message that includes a contact group that you want to use, you can save it to your Contacts.
-
Open the message that contains the contact group.
-
In the To or Cc box, right-click the contact group, and then click Add to Outlook Contacts.
Add or delete a name in a contact group
Show me the names in a contact group
Do one of the following:
-
View the names in the Address Book
-
In a new message, click To.
-
In the Address Book drop-down list, click the address book that contains the contact group that you want information about.
Tip: Not seeing the right contact group? You might need to add an address book first.
-
Browse for the name of the contact group, or type it in the Search box.
-
In the Name list, right-click the contact group that you want, and then click Properties.
-
-
View the names in the header of a message or meeting request
-
In the To box, click the plus sign (+) next to the name of the contact group.
Note: After the list is expanded, you can't collapse the list again in that message.
-
-
In Contacts, open the contact group.
Note: In list views, contact groups are marked with the contact group
 icon.
icon. -
Do one or more of the following:
-
Add an address from an address book or a contacts folder
-
On the Contact Group tab, in the Members group, click Add Members, and then click From Outlook Contacts or From Address Book.
-
In the Address Book drop-down list, click the address book that contains the email addresses that you want in your contact group.
-
Browse for the name that you want, or type it in the Search box.
-
In the Name list, click the name, and then click Members. Do this for each person whom you want to add to the contact group, and then click OK.
-
-
Add an address that is not in a contacts folder or an address book
-
On the Contact Group tab, in the Members group, click Add Members, and then click New E-mail Contact.
-
Type the information for the email address, and then click OK.
-
-
Remove a name
-
In the list of names, click the name that you want to remove, and then on the Contact Group tab, in the Members group, click Remove Member.
-
-
See also
Create a distribution list
Distribution lists are stored by default in your Contacts folder. If you use a Microsoft Exchange account, your Global Address List can contain global distribution lists, which are available to everyone who uses that network. The personal distribution lists that you create in your Contacts folder are available only to you, but you can share them by sending them to others.
How many names can I include in a distribution list?
| The maximum number of names that you can include in a distribution list depends on the size of the contact files (for each contact) themselves. There are no hard and fast rules but in general, a distribution list can contain between 50-70 names and e-mail addresses. A maximum number of e-mail addresses, with minimum contact file size, is approximately 125, and this can include other distribution lists. For more information see the Knowledge Base article on the maximum size for distribution lists. |
Do one of the following:
-
Create a distribution list by using names in the Address Book
-
On the File menu, point to New, and then click Distribution List.
-
In the Name box, type the name of your distribution list. (For example, "Political Friends.")
-
On the Distribution List tab, click Select Members.
-
In the Address Book drop-down list, click the address book that contains the e-mail addresses you want to include in your distribution list.
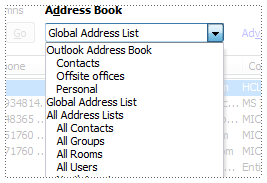
-
In the Search box, type a name that you want to include. When the name you're searching for appears in the list below, click it, and then click Members.
-
Do this for each person whom you want to add to the distribution list, and then click OK.
If you want to add a longer description of the distribution list, on the Distribution List tab, click Notes, and then type the text.
The distribution list is saved in your Contacts folder under the name that you give it.
-
-
Create a distribution list by copying names from an e-mail message
-
In the message that you want to copy the names from, select the names in the To or Cc box.
-
Right-click your selection, and then click Copy on the shortcut menu.
-
Click the Microsoft Office Button
 , and under Create New Outlook Item, click Distribution list.
, and under Create New Outlook Item, click Distribution list. -
On the Distribution List tab, in the Members group, click Select Members.
-
At the bottom of the Select Members dialog box, in the Members box, right-click and then click Paste on the shortcut menu.
Note: A member does not need to be in your Address Book in order to be added to the distribution list. The member's name and e-mail address will be included when you copy and paste from the original e-mail message.
-
Click OK.
-
In the Name box, type a name for the distribution list.
-
On the Distribution List tab, in the Actions group, click Save & Close.
-
Add a distribution list received from someone else to your Contacts
Distribution lists are stored by default in your Contacts folder. When you receive a distribution list from someone else, you can save it to your Contacts.
-
Open the message that contains the distribution list.
-
In the header of the message, right-click the distribution list, and then click Add to Outlook Contacts on the shortcut menu.
Add or delete a name in a distribution list
You edit a distribution list by adding or deleting names.
Show me the names in a distribution list
Do one of the following:
-
View the names in the Address Book
-
In a new message, click To.
-
In the Address Book drop-down list, click the address book that contains the distribution list that you want information about.
-
In the Search box, type the name of the distribution list.
-
In the Name list, right-click the distribution list, and then click Properties on the shortcut menu.
Why don't I see the Name list in the Address Book?
You may have used the More columns search option the last time that you used the Address Book. To restore the name list view, click Name only next to Search.
-
View the names in the header of a message or meeting request
-
In the To box, click the plus sign (+) next to the name of the distribution list.
Note: After the list is expanded, you cannot collapse the list again. Distribution lists in the E-mail field of a contact cannot be expanded
-
-
In Contacts, open the distribution list.
Note: In list views, distribution lists are marked with
 .
. -
Do one or more of the following:
-
Add an address from an address book or a contacts folder
-
On the Distribution List tab, click Select Members.
-
In the Address Book drop-down list, click the address book that contains the e-mail addresses you want in your distribution list.
-
In the Search box, type a name you want to include.
-
In the Name list, click the name, and then click Members. Do this for each person whom you want to add to the distribution list, and then click OK.
Why don't I see the Name list in the Address Book?
You may have used the More columns search option the last time that you used the Address Book. To restore the name list view, click Name only next to Search.
-
-
Add an address that is not in a contacts folder or an address book
-
On the Distribution List tab, click Add New.
-
Type the information for the e-mail address, and then click OK.
-
-
Delete a name
-
Click the name, and then click Remove.
-
-
Send a message to a group of contacts (create an e-mail distribution list)
A distribution list is a group of e-mail addresses that you create and add to your Outlook Address Book as a single e-mail address. When you send a message to a distribution list, it goes to every e-mail address in the list.
Do one of the following:
-
Create a distribution list by using names in your Address Book
-
On the File menu, point to New, and then click Distribution List.
-
In the Name box, type a name.
-
On the Distribution List tab, click Select Members.
-
In the Address Book drop-down list, click the address book that contains the e-mail addresses you want in your distribution list.
-
In the Search box, type a name that you want to include. In the list below, click the name, and then click Members. Do this for each person whom you want to add to the distribution list, and then click OK.
If you want to include a longer description of the distribution list, on the Distribution List tab, click Notes, and then add it .
The distribution list is saved in your Contacts folder by the name that you give it.
-
-
Create a distribution list by copying names from an e-mail message
-
In the e-mail message that you want to copy the names from, select the names in the To or Cc box.
-
Right-click your selection, and then click Copy on the shortcut menu.
-
Click the Microsoft Office Button
 , and under Create New Outlook Item, click Distribution list.
, and under Create New Outlook Item, click Distribution list. -
On the Distribution List tab, in the Members group, click Select Members.
-
At the bottom of the Select Members dialog box, in the Members box, right-click and then click Paste on the shortcut menu.
Note: A member does not need to be in your Address Book in order to be added to the distribution list. The member's name and e-mail address will be included when you copy and paste from the original e-mail message.
-
Click OK.
-
In the Name box, type a name for the distribution list.
-
On the Distribution List tab, in the Actions group, click Save & Close.
-
For more information about distribution lists, such as adding names or sending a message to part of a list, see Create and edit a contact croup or distribution list.
Create an Outlook contact group
Once you organize individual contacts into folders, you can organize your related contact folders into groups in the Navigation Pane to keep them visible and easily accessible.
Tip: Keep your contact folders visible by keeping their group open or "expanded," or collapse the group to make more space. Click the arrows in the group header to expand and collapse the group.
No comments:
Post a Comment