Change the current master page
Master pages make it easy to apply a consistent look and feel to your site. Master pages define the shared content — including the logo, team site name, shared navigation, and similar site elements — that is repeated from page to page in a site.
If you want to change the design of your site, and if you are using master pages, you can do one of the following:
-
Modify the current master page By modifying the current master page, you make your changes at the source and apply those changes to every page to which this master page is attached.
-
Set a different master page as the default master page When you set a new master page as the default master page, the new master page is then applied to every page in your site that is attached to the default master.
-
Attach individual content pages to a different master page You can also attach a master page to a single content page, or a to collection of selected content pages, without applying the master page to every page in your site.
To learn more about master pages, see Introduction to ASP.NET master pages.
What do you want to do?
Modify the current master page
If the current master page already meets most of your needs, and you want to make only a few changes, modifying the current master page may be the best solution for you. Do one of the following:
-
Open the master by double-clicking the master page in the Folder List, and then modify the page in Design view.
Note: Master pages are located in the Master Page Gallery, which is the masterpage folder, located in the _catalogs folder in the Folder List.
-
Alternatively, you can open a master page from within an attached content page. With the content page open (Default.aspx, for example), on the Format menu, point to Master Page, and then click Open Attached Master Page. Then modify the page in Design view.
For more information on how to modify the default master page for a SharePoint site, see the article Modify the default master page.
Set a different master page as the default master page
After you create a new master page in Microsoft Office SharePoint Designer 2007, you can quickly make the new master page the default master page for the entire site.
Note: When you set a new master page as the default master page, all of the pages that are attached to the default master, including the pages that already exist in your site and any new pages that you create, are attached to the new master page.
-
In the Folder List, in the _catalogs folder, open the masterpage folder.
Note: If the masterpage heading is collapsed, click the plus sign (+) to expand it.
-
In the masterpage folder, right-click the master page that you want to use as the new default master, and then click Set as Default Master Page on the shortcut menu.
A message appears warning you that any pages that contain content regions that do not appear in the new default master page will appear broken. If the content regions in the new default master match the content regions in the site's content pages, click Yes. For more information on content regions and content placeholders, see the article Modify the default SharePoint content placeholders.
Note: If the master page is already the default master page for the site, the Set as Default Master Page command is unavailable.
Attach individual content pages to a different master page
You can attach a single content page or a collection of selected content pages to a different master page.
Important: Most of the default content placeholders on default.master are required for the collaboration features of Windows SharePoint Services 3.0 (such as SharePoint lists and libraries) and therefore should not be deleted. If you are unsure how content regions affect your site, check with your site administrator before attaching content pages to a different master page.
-
Open the content page to which you want to attach a different master page.
To attach the master page to more than one page, in the Folder List, hold down CTRL while you click each page that you want to attach it to.
-
On the Format menu, click Master Page, and then click Attach Master Page.
-
In the Select a Master Page dialog box, do one of the following:
-
Click Default Master Page to use the master page that is currently set as the site's default master page.
-
Click Custom Master Page to use the master page that is currently set as the site's custom master page.
-
Click Specific Master Page to use a page of your choosing that is not set as either the site's default master or its custom master. Click Browse to locate and select the master page that you want. To map content regions, see the next section.
Note: If you choose a specific master page, the master page must reside in the same site collection as the current site.
-
Map the content regions to the new master page
If the previous master page contains content regions that do not match the content regions on the new master page, the following error message appears when you open a content page that is attached to the new master.
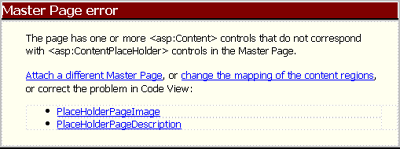
You can either attach a new master page that contains all of the same content regions that the original master page contains, or you can map the unmatched content regions to content regions in the new master page.
When you map a content region from the current page to the new master page, the old content region is deleted, and any content contained within that deleted region is now included in the matched region.
-
In the Master Page error box, click change the mapping of the content regions.
The Match Content Regions dialog box appears. The Current Page column displays the content regions specified by the previous master page that exist on the current page. The Master Page column displays the content regions that are specified by the new master page.
-
Click the content region that you want to map to a content region on the new master page, and then click Modify.
-
In the Choose Editable Region for Content dialog box, for the content region that appears in the Old Region box, click a content region in the New Region list, and then click OK. If the old content region doesn't map to a new content region and you no longer want to include the content, click (none).
Note: If you choose (none), the content control and its content are deleted entirely from the current page.
-
Repeat the matching process for each content region.
-
In the Manage Content Regions dialog box, click OK to return to the page.
Note: To skip this process, in the Manage Content Regions dialog box, click Skip Current Page. If you skip this process, any content not matched to current content regions will not appear on the page.
microsoft office 2016 home & student (1 MAC) (MAC Version) and Get Life Time License for Word, Excel, PowerPoint, and OneNote. You can store files in the Cloud with OneDrive. OneNote notebooks help you easily organize your notes and find just what you need fast. Share notebooks to simplify group projects. Microsoft Office 2016 Home & Student MAC version productivity software is fully cloud-capable, touchscreen-optimized and accessible via Microsoft Web Apps to allow you to work from anywhere with any device.
ReplyDelete