Send email to a contact from the People app in Windows 10
The People app stores all of your contact email addresses. You can use the People app to send an email message to one of your contacts. The email message will be sent using the Mail app for Windows 10.
Notes:
-
Within the Mail app for Windows 10, you can create a new email message and start entering a contact's email address or name. The Mail app will automatically search all of your email addresses in the People app and show you a suggested list of matches. Choose one of these matches to send an email to that address.
-
The People app doesn't let you create distribution lists or contact groups.
Send an email from the People app
-
In the lower left corner of Windows 10, select the Start button
 .
. -
Begin typing People, and in the left pane, when Windows suggests the People app, select the app to open it.
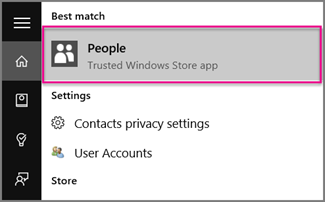
-
In the top left Search box, type the name of the person you want to send an email message tto.
-
Windows will suggest one or more matches. Choose the one you want to send the email message to.
-
In the person's contact profile, choose their email address.
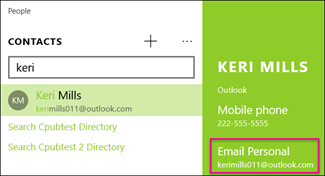
Note: The contact name you choose must have a valid email address.
-
When you're prompted to choose an email app, choose Mail. If it applies, check the Always use this app box.
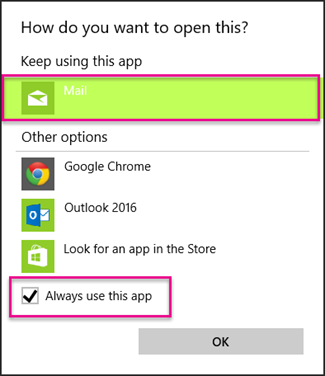
-
If you have several accounts associated with your Mail app, select the account you want to send the email message from.
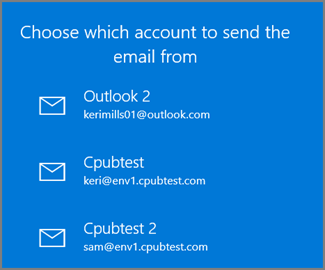
-
In Mail, fill in the Subject line and the body of the message, and choose Send.
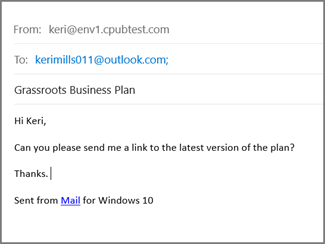
Add a contact to the People app
You can add new contacts to the People app so you can access them in the Mail app later.
Note: You can't add distribution lists or contact groups to the People app.
-
Choose the Add
 symbol in the left pane to open a new contact.
symbol in the left pane to open a new contact. -
If you have multiple accounts configured in the Mail app for Windows 10, choose the account that you want to use to save the contact.
-
Enter the contact's name, phone number, and email address. You can also enter addresses, a photo, and notes.
-
Choose Save.
Note: For Outlook.com accounts, any contact that you add to the People app will be automatically saved to your account so you can access that contact and his or her information when using Outlook.com through the website or in the Mail app.
No comments:
Post a Comment