Use OneDrive on iOS
The OneDrive app lets you upload your pictures and download any files you have at OneDrive.com.
Note: The OneDrive app does not sync files automatically, but you can upload updated files and edited pictures.
Here are the basics about using the OneDrive app for iPhone, iPad, and iPod Touch. Download the app for iOS.
Sign in
To add a personal account, enter your Microsoft account on the sign-in page. To add a OneDrive for Business account, enter the email address you use for your company, school, or other organization.
If you have a problem signing in with your work or school account, try signing in at OneDrive.com or contact your IT department.
You can have both a personal account and OneDrive for Business accounts. To add an additional account:
-
Open the OneDrive app and tap the Me icon
 in the upper left of the screen.
in the upper left of the screen. -
Tap Add account.
-
On the sign-in screen, enter the email address and password you use for your company, school, or other organization.
When your organization uses SharePoint 2013, SharePoint Server 2016, or SharePoint Server 2019, the sign-in process is different from Office 365. On the sign in screen, tap Have a SharePoint Server URL? Then enter the web address of your SharePoint server to continue the sign-in process. The web address, also known as a URL, may look like http://portal.
Notes:
-
For you to sign in to OneDrive for Business, your organization needs to have a qualifying SharePoint Online or Office 365 business subscription plan, or your organization needs to have its own SharePoint Server deployment.
-
You cannot sign in with multiple work or school accounts from the same organization.
If you have a problem signing in with your work or school account, try signing in at https://portal.office.com/onedrive or contact your organization's IT department.
Automatically save photos and videos you take to OneDrive
Notes:
-
Camera Upload can only be used on one account at a time.
-
Photos uploaded through the Camera Upload feature will automatically be sorted by Year and Month into nested folders in the Camera Roll folder. Please note that moving, renaming, or deleting these folders is not supported or recommended at this time.
For personal OneDrive accounts:
-
In the OneDrive app, tap the Me icon
 in the upper left of the screen, then tap Settings
in the upper left of the screen, then tap Settings  .
. -
In the Settings box, tap Camera Upload, then turn on Camera Upload to automatically upload photos and videos to OneDrive.
Note: To set your device to upload pictures even when the OneDrive app isn't the active app, tap Upload in Background.
-
To make sure videos automatically upload, turn on Include Videos.
Notes:
-
All photos and videos will upload at their original sizes when you're on a Wi‑Fi network. If you want to use your mobile network, tap Settings, tap Camera upload, and then turn on Use Mobile Network.
-
After photos and videos finish uploading, you can delete them from your device, and the copies in OneDrive won't be affected.
-
OneDrive cannot upload photos optimized for iCloud. To disable optimization, tap Settings > iCloud > Photos and uncheck Optimize Storage.
-
For OneDrive for Business accounts:
-
Make sure you're signed in to the app with the account that you want to upload photos to.
-
Select the Me icon
 > Photos.
> Photos. -
In the Photos view, from the Camera upload status pop-up, select Turn on. (If you already have Camera Upload enabled on another account, select Change instead.)
-
Confirm that you want to Turn on Camera upload. (If you selected Change in the previous step, confirm that you want to Change the Camera Upload account.)
-
Confirm again that you have the right account selected.
Add a photo or video
-
In the OneDrive app, tap Add
 at the top of the screen.
at the top of the screen. -
Then tap to create a folder, take a photo or video, or upload an existing one.

-
If you choose Take a photo or video, your device's camera app opens. You might be asked if you want OneDrive to access your camera - tap OK to allow your pictures to be saved in OneDrive.
-
If you tap Upload, links appear to the Photos app on your device. Browse to the pictures you want to upload, select them, then on the top bar, tap Done.
-
Scan a whiteboard, document, or business card to OneDrive
-
In the OneDrive app, tap Scan
 (you can also tap Add
(you can also tap Add  at the top of the screen, then tap Scan). (To exit out of Scan mode without scanning anything, just tap the left arrow icon in the upper left corner of your screen.)
at the top of the screen, then tap Scan). (To exit out of Scan mode without scanning anything, just tap the left arrow icon in the upper left corner of your screen.) -
Select the appropriate flash setting (on, off, automatic, or torch) by tapping the Flash icon in the upper right corner.
-
Select either Whiteboard, Document, or Business Card, then tap the white circle icon to scan the item.
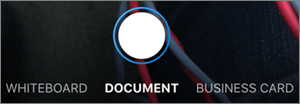
Tip: Office 365 subscribers have the option for multi-page scanning, allowing you to combine multiple scans into a single PDF. To utilize that option, tap Add, then scan your next document.
-
Once you've scanned your item, you can crop it, rotate it, or modify the filter you selected earlier (Whiteboard, Document, or Business Card). (If you don't like the image, tap the left arrow icon in the upper left to delete the scan and try again.)
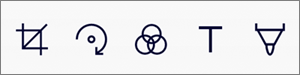
-
Once you're done editing your item, tap Done, enter a file name, then tap Save.
Note: Files are automatically saved as PDFs.
Create a folder
You can add folders in the Files view, or in any other folder in OneDrive.
-
In the view or folder where you want a new folder, tap Add
 at the top of the screen, and then tap Create a folder.
at the top of the screen, and then tap Create a folder. -
Tap Folder name and type the name you want for the folder, then tap Create.
Move files to a different OneDrive folder
-
Select the files you want to move, and then tap Move
 (You may have to tap More first to see the Move icon).
(You may have to tap More first to see the Move icon).Tip: You can move folders into another folder, as well as individual files.
-
Your Files list appears. Tap the folder you want the files moved to, then tap Move.
Tip: To create a new folder for these moved files, at the bottom of the Files list, tap New folder. Enter a name for the new folder, then tap Create.
Find the file you're looking for
You can search for text within files and even photos. At the top of any file view, tap the Search box, and then type your search phrase.
Tips:
-
If you're working in a OneDrive personal account, a search includes only the contents of the folder you have open. For example, if a folder called Work Documents is open, search will look only at files in the Work Documents folder. To search all of your OneDrive files, use search in the Files view.
-
If you are working in work or school account, a search always searches the entire OneDrive.
If you don't see a file you're looking for in the app, see Find lost or missing files in OneDrive.
Recover a file from the Recycle Bin
Files deleted from OneDrive are kept in the OneDrive Recycle Bin for 30 days for personal accounts. The files can be restored to OneDrive before then, or you can permanently delete them from your OneDrive.
-
Tap the Me icon
 in the upper left of the screen, select the account, and then tap Recycle Bin.
in the upper left of the screen, select the account, and then tap Recycle Bin. -
In the Recycle Bin view, select the files you want to restore.
-
To restore the files back to your OneDrive, tap Restore
 .
.
Note: If your recycle bin is full, the oldest items will be automatically deleted after three days. If you're signed in with a work or school account, items in the recycle bin are automatically deleted after 93 days, unless the administrator has changed the setting. See more information about how long deleted items are kept for work or school accounts.
Empty the Recycle Bin
Files deleted from OneDrive are kept in the OneDrive Recycle Bin for 30 days for personal accounts. The files can be restored to OneDrive before then, or you can permanently delete them from your OneDrive.
-
Tap the Me icon
 in the upper left of the screen, tap the account you're using, and then tap Recycle Bin.
in the upper left of the screen, tap the account you're using, and then tap Recycle Bin. -
In the Recycle Bin view, select the files you want to delete.
-
Tap Delete
 to remove the files permanently.
to remove the files permanently.
Note: If your recycle bin is full, the oldest items will be automatically deleted after three days. If you're signed in with a work or school account, items in the recycle bin are automatically deleted after 93 days, unless the administrator has changed the setting. See more information about how long deleted items are kept for work or school accounts.
Download a photo or video from OneDrive to your device
-
Select a photo and then tap Share
 > Save Photo.
> Save Photo.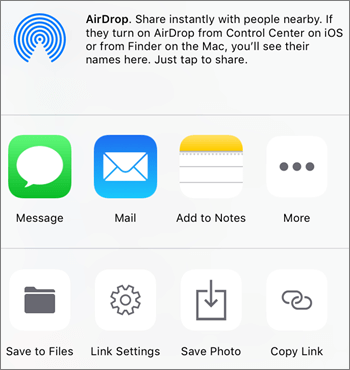
-
Find your downloaded photo in your device's Camera Roll folder.
Read a file or folder offline
Mark files or folders "offline" to read them anytime, even when you aren't connected to the Internet. Online edits made to the files sync the next time your iPad, iPhone or iPod Touch connects to the Web, so you get the latest version of the file.
Notes:
-
Files or folders marked offline are read-only - you can edit the them only when you're online. If you edit a file offline, it saves as a new file, and does not change the original OneDrive file.
-
Taking folders offline is available for Premium OneDrive with an Office 365 subscription.
-
In the OneDrive app, select the file or folder that you want available for offline reading, then tap Keep offline
 .
. -
Files or folders marked for offline reading have the Keep offline icon in the List view. Tap the file listing anytime to open the file for reading.
Tip: Once you mark a file or folder offline, OneDrive also lists it in an Offline Files view. Tap the Me icon  in the upper left of the screen, tap Offline Files to instantly find all your offline files and folders.
in the upper left of the screen, tap Offline Files to instantly find all your offline files and folders.
To stop keeping a file or folder offline, select the offline file or folder and tap Online only  .
.
Share a file
You can share files, photos, and folders in OneDrive on your iOS device, just as you can on a PC or Mac. To stop sharing, go to the OneDrive website and sign in with your Microsoft account, or with your work or school account.
Find your SharePoint files in OneDrive
If you're using OneDrive, you can access your SharePoint files in the mobile app without leaving OneDrive. SharePoint sites you've recently interacted with or that you follow appear in a list located under the name of your organization. You'll also be able to see your Office 365 groups in the list, as each group will have its own team site.
To learn more, see Find your SharePoint files in OneDrive.
Switch between accounts
To switch between a personal OneDrive account and a OneDrive for Business account, or between multiple OneDrive for Business accounts, open the app, tap the Me icon  in the upper left of the screen, and then tap the account name you want to use.
in the upper left of the screen, and then tap the account name you want to use.
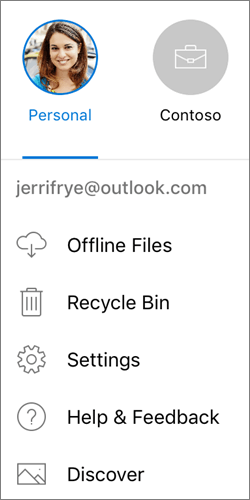
You can add only one personal account to the OneDrive app. To open a different personal account, tap the Me icon  in the upper left of the screen, tap the account you want to sign out of, and then tap Sign Out of This Account. Then, sign in with the account you want to use.
in the upper left of the screen, tap the account you want to sign out of, and then tap Sign Out of This Account. Then, sign in with the account you want to use.
Sign out of accounts
To sign out of a personal OneDrive account or a OneDrive for Business account, open the app, tap the Me icon  in the upper left of the screen, and select the account you want to sign out of. Once you've selected the account, tap Settings
in the upper left of the screen, and select the account you want to sign out of. Once you've selected the account, tap Settings  > Personal or the OneDrive for Business account name > Sign Out of This Account.
> Personal or the OneDrive for Business account name > Sign Out of This Account.
Share feedback on the OneDrive app
You can rate the OneDrive app when you view it on an iPhone, iPad, and iPod Touch, or get help, by shaking your device.
Use a passcode
You can set a four-digit passcode to prevent other users of your device from accessing your OneDrive account. To do this, open the app, tap the Me icon  in the upper left of the screen, tap Settings
in the upper left of the screen, tap Settings  > Passcode, and then tap the Passcode toggle to turn it on and to enter your passcode.
> Passcode, and then tap the Passcode toggle to turn it on and to enter your passcode.
See how much storage space you have (personal OneDrive accounts only)
In the OneDrive app, tap the Me icon  in the upper left of the screen, and then look at the Storage Space line to see your total storage and space available or to purchase additional storage.
in the upper left of the screen, and then look at the Storage Space line to see your total storage and space available or to purchase additional storage.
Troubleshoot problems with the app
First, update iOS on your device. Then, make sure you've installed any available updates to the app. They'll be downloaded and installed automatically when you're on Wi‑Fi. To see available updates that haven't downloaded:
-
Open the App Store, and then tap Updates.
-
If updates are available, tap Update All. You might be asked to enter your Apple ID password.
If you still have problems with the app, try deleting it and then going to the App Store to download it again.
If you don't see a file you're looking for in the app, see Find lost or missing files in OneDrive.
For more help, read how to Troubleshoot OneDrive for iOS app problems.
Need more help?
| | Get online help |
| | Email support For more help, contact your IT department or administrator. If you're the SharePoint Online administrator, you can also open a support ticket in the Office 365 admin center. |
| | Ask the community |



Awesome, I really like that so Just use this online converter for files;
ReplyDeleteFile to File Convertor
That has support various formats like this;
ReplyDeleteRtf to Html
3gp to Mp3
Djvu to Mobi
Mts to Mov
Divix to Mkv