Delete or change a header or footer on a single page
You can remove a header from any page in Word, or make changes to headers on any pages. The steps you take depend on whether you're changing the first page or some other page, like page 2.
Note: If you're using your browser to edit a document in Word Online, see Delete or change the header or footer on the first page in Word Online, later in this article.
Delete or change the header or footer on the first page
-
Double-click the header or footer area (near the top or bottom of the page) to open the Header & Footer Tools.
-
Click the check box Different First Page.
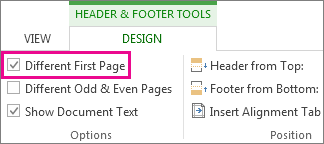
-
If you have a header or footer, they're removed automatically on the first page. You can leave this area blank or add a different header or footer for this page only.
Delete or change a header or footer on other pages besides the first
If there are other pages besides the first page where you want to remove a header or footer (like the first page of a new chapter), there's another process. Start by inserting a section break.
Note: Section breaks are different from page breaks. If you already have a page break before the page where you want to remove the header or footer, delete the page break and replace it with a section break as shown below.
-
Click where you want to start a new page without the header or footer.
-
Click Layout or Page Layout > Breaks > Next Page to create a break.
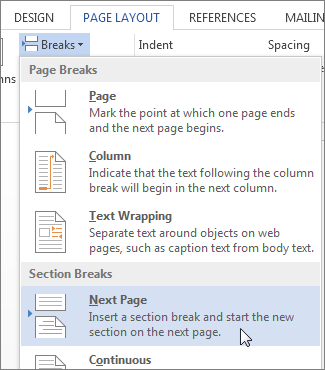
-
Double-click the header or footer area (near the top or bottom of the page) to open the Header & Footer Tools.
-
Click Link to Previous to turn off the link between the sections.
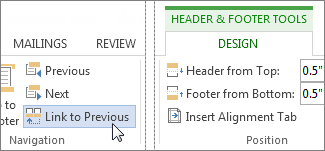
-
To delete the header, click the Header or Footer button and choose Remove Header or Remove Footer near the bottom of the menu. (You'll need to repeat steps 3-5 if you want to delete both the header and the footer.)
If you just want to change the header on this page (and not delete it):
-
To edit text, select the text you want to change and type your new header or footer in its place.
-
To change the design, on the Design tab under Header & Footer Tools, click Header or Footer, and then choose a style from the gallery.
-
-
To return to the body of your document, click Close Header and Footer.
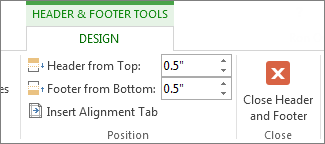
Tip: You can also close header and footer tools by double-clicking in the body of your document.
The header and/or footer is removed from the first page after the section break.
To remove all headers or footers after the section break, double click in the header or footer area on the page where you want to remove the header or footer and then repeat steps 4-6 above. If the section has different odd and even pages, you may need to repeat this.
If you'd like to add headers or footers back later in the document, insert another section break and then add a header or footer to the new section.
Delete or change the header or footer on the first page in Word Online
-
Click Edit Document > Edit in Word Online if you haven't already opened your document for editing.

-
Click Insert > Header & Footer.
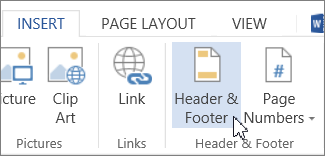
-
In the white area that appears at the top of the document area, click Options > Different First Page.
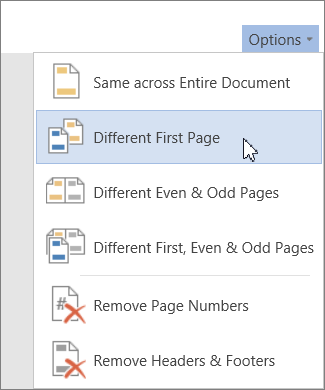
-
To delete the header or footer on the first page, leave the First Page header and footer boxes blank.
-
To put a header only on the first page, type the text you want for First Page, and leave the header or footer boxes for Other Pages blank.
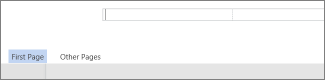
-
Unfortunately, you can't delete headers or footers from pages other than the first page in Word Online. But if you have the Word desktop program, you can click the Open in Word button to open your document in Word and delete the header or footer there.

After opening your document in Word, you can delete or change a header or footer on a single page. Then, press Ctrl+S to save your document to its original location.
Word Online works seamlessly with the Office desktop programs. If you don't have Office, try or buy the latest version now.
Tip: The Office Online programs are updated all the time with new features. Visit the Office Online blog for the latest news and announcements.
More information
Do you have a question about Word that we didn't answer here?
Post a question in the Word Answers Community.
Help us improve Word
Do you have suggestions about how we can improve Word? If so, please visit Word UserVoice and let us know!
Microsoft Office Tutorials: Delete Or Change A Header Or Footer On A Single Page >>>>> Download Now
ReplyDelete>>>>> Download Full
Microsoft Office Tutorials: Delete Or Change A Header Or Footer On A Single Page >>>>> Download LINK
>>>>> Download Now
Microsoft Office Tutorials: Delete Or Change A Header Or Footer On A Single Page >>>>> Download Full
>>>>> Download LINK VA