Create a hanging indent in Word Online
A paragraph has hanging indentation when the second line and any lines that follow are all indented further than the first line. Hanging indentation is often used for formatting bibliographies, and it is typically part of list styles that use bullets or numbers.
What do you want to do?
Tip: Word Online works seamlessly with Word and other Office desktop programs, and we update it based on input like yours. For the latest feature announcements, visit the Office Online blog.
Add hanging indentation in Word Online
-
In Word Online, select some text in the paragraph or paragraphs that you want to have hanging indentation.
-
On the Home tab, click the arrow in the bottom right of the Paragraph group.
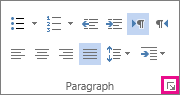
Word Online displays the Paragraph dialog box.
-
Under Indentation, in the Special list, select Hanging.

-
In By, type the size of indentation that you want, or use the arrows on the right side to adjust the value up or down.
Tip: To also set indentation for the first line of the paragraph, change the measurement of Before text. To indent all lines in paragraph from the right side, change the measurement of After text.
-
Click OK.
Change the hanging indentation of bullets and numbers
In Word Online, you can add hanging indentation to your paragraphs, and you can apply bullet and numbering styles, but you need the desktop version of Word to change the hanging indentation of bulleted and numbered lists. If you have the Word desktop application, you can click Open in Word to open the document in Word and make changes to the indentation of bullets and numbering.

If you want help with hanging indentation in the desktop version of Word, and your computer runs Windows, see Create a hanging indent. If you're using a Mac, see Create a hanging indent in Word 2016 for Mac.
No comments:
Post a Comment