Edit documents from Yammer
Most types of Office files can be previewed or edited directly from Yammer. Click a file in a conversation or in a file list to see a full-screen preview or to edit the document using Office Online.
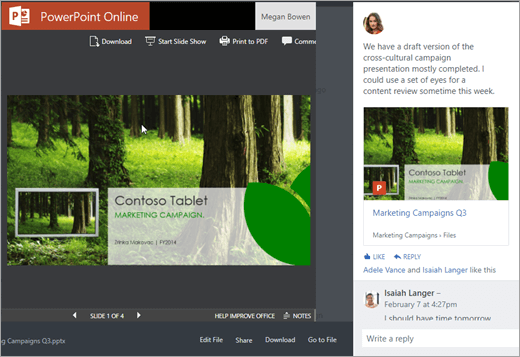
You can preview PowerPoint, Word, Excel and PDF files, and edit PowerPoint, Word, and Excel files from Yammer. For other file types, you can download the file, make changes, and then upload the changed file. When you edit a file in Yammer, the file is opened in a new tab.
Tips:
-
Working in Office Online is very much like Office on the desktop. For tips and help working in Office Online apps, see:
-
Basic tasks in Word Online | Basic tasks in Excel Online | Basic tasks in PowerPoint Online
Preview or edit a file from a conversation
-
Click the file to open the preview.
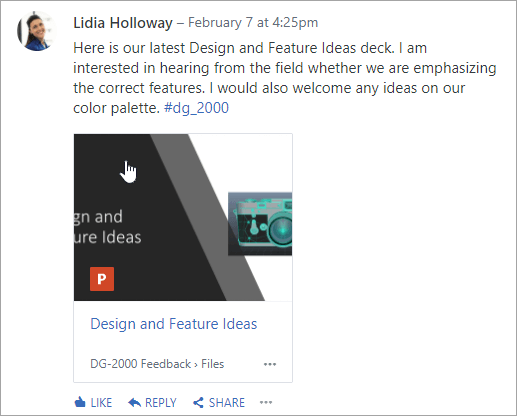
Tip: For additional file options, click the More icon
 in the attachment box in the conversation.
in the attachment box in the conversation. -
At the bottom of the preview, click Edit File. A new tab opens for the file.
-
Make the changes that you want directly in the file.
-
To stop editing, close the tab on your browser. Your changes are automatically saved to the attached file.
If there is no preview, or no Edit File link:
-
Select Click to download or Download, and save the file on your computer.
-
Edit the file.
-
Upload it to Yammer by finding the original version in Yammer, and selecting Upload a New Version in the File Actions list.
-
Preview or edit a file from a group
-
In a group, click Files, and then click the file name. This shows the file in context of the conversation it was posted in.
-
To preview the file, select Click here to view the document. If the file can be previewed, the preview will be displayed.
-
To edit the file, in the File Actions list on the left, click Edit File.
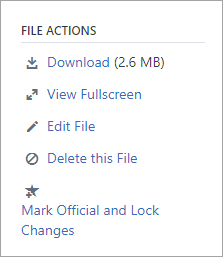
-
Make the changes that you want directly in the file.
-
To stop editing, close the tab on your browser. Your changes are automatically saved to the attached file.
If Edit File is not available in the File Actions list:
-
In the File Actions list, click Download, and save the file on your computer.
-
Edit the file.
-
Upload it to Yammer by finding the original version in Yammer, and selecting Upload a New Version in the File Actions list.
-
Preview or edit a file from a file list
-
To find a file when you're not sure where it is, click the Yammer settings icon
 , click Files, and then explore the most likely location for your file.
, click Files, and then explore the most likely location for your file.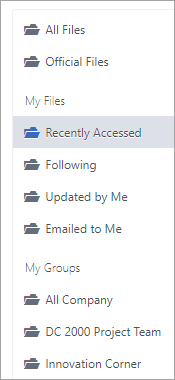
In this view, the file actions are all available in the drop-down menu in the Last Updated On column.
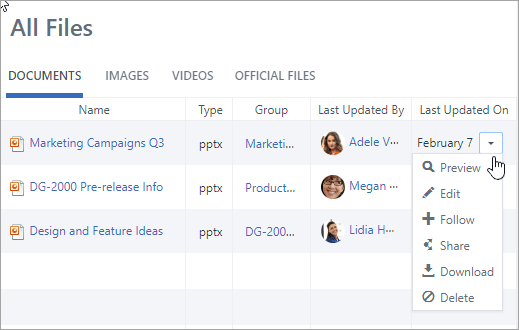
-
To preview a file, in the drop-down menu, select Preview.
If Preview isn't in the list, it isn't available for this type of file.
-
To edit a file, in the drop-down menu, select Edit.
-
Make the changes that you want directly in the file.
-
To stop editing, close the tab on your browser. Your changes are automatically saved to the attached file.
If Edit is not available in the list:
-
Select Download, and save the file on your computer.
-
Edit the file.
-
Upload it to Yammer by finding the original version in Yammer, and selecting Upload a New Version in the File Actions list.
-
FAQ
Q: How can I be sure my changes to an Office Online file are saved?
A: Changes are saved as you make them in Office Online. To check that your changes are in the file, refresh your browser and look in the file preview.
Q: When I'm working with a file that I can't edit in Yammer, can I replace the earlier version with my updated one?
A: Yes. Finding the original version in Yammer, and select Upload a New Version in the File Actions list.
Q: How can I make sure no-one changes my file?
If your new version of the file is the official one, click its name, and then in the File Actions list on the left, select Mark Official and Lock Changes.
The file will be displayed with a yellow star.
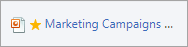
No comments:
Post a Comment