Track email messages that require follow up
By flagging email messages, you can track responses to messages that you send. You can also make sure that you follow up on messages that you receive. In either case, you can include a reminder alert.
Flag to remind recipients to follow up
When you must have a timely response to a message, use a flag for the recipients.
Tip: Use this feature with discretion. Some recipients might not appreciate having reminders added to their Outlook.
-
Before you click Send, on the Message tab, in the Tags group, click Follow Up, and then click Custom.
-
Click Flag for Recipients.
-
Under Flag for Recipients, click a flag in the Flag to list.
-
By default, a reminder accompanies the task. To send a flag without a reminder alert, clear the Reminder check box.
The flag text that recipients receive appears in the InfoBar.
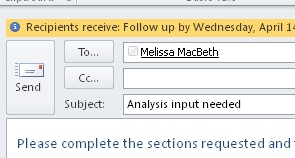
Flag to remind you to follow up
If you must follow up on a message that you are about to send, set a reminder for yourself.
-
Before you click Send, on the Message tab, in the Tags group, click Follow Up.
-
Click a flag for when you want to be reminded about this message.
By default, the following flag start dates, due dates, and reminders are available:
| Flag | Start date | Due date | Reminder |
| Today | Current date | Current date | One hour before the end time of today's work day |
| Tomorrow | Current date plus one day | Current date plus one day | Start time of current day plus one work day |
| This Week | Current date plus two days, but no later than the last work day of this week | Last work day of this week | Start time of current day plus two work days |
| Next Week | First work day of next week | Last work day of next week | Start time of the first work day of next week |
| No Date | No date | No date | Current date |
| Custom | Current date | Current date | Current date |
Alternately, click Custom to create a Start date and Due date that doesn't appear on the list. Click OK to close the dialog box.
The flag text that recipients receive appears in the InfoBar.
Note: If you want to customize the flag by specifying Start and Due dates or change when the reminder alert appears, follow the steps in the Flag to remind you and recipients to follow up section. You can clear the Flag for Recipients check box to customize flags that only you see.
Flag to remind you and recipients to follow up
To flag a new message both for you and the recipients, do the following:
-
On the Message tab, in the Tags group, click Follow Up, and then click Add Reminder.
-
Click Flag for Recipients.
To send a flag without a reminder alert, clear the Reminder check box.
-
Select the Flag for Me check box, and if you want, the Reminder check box.
-
You can specify a Start date and a Due date for the Flag for Me.
-
In the Flag to list, click the flag text that you want to appear. You can also type custom text in the box, and then press ENTER.
Note: You can't change the flag text or set the Start date and Due date if you are using an IMAP email account.
-
If either the Reminder check box for Flag for Me or the Flag for Recipients is selected, specify a time for a reminder.
-
Click OK.
The flag text appears in the InfoBar.

Find responses to your flagged messages
After you send a message that uses a flag, you can search for responses.
Note: By default, sent messages are saved in the Sent Items folder. If you use a Microsoft Exchange account and move your sent items to an Outlook Data File (.pst) either manually or with AutoArchive, this feature isn't available.
-
Do one of the following:
-
Open the original message in the Sent Items folder.
-
Open the flagged sent message in the To-Do Bar.
-
Open any message that is a response to the original message, click the InfoBar, and then click Open original flagged message.
-
-
Click the InfoBar, and then click Find related messages.
The Advanced Find dialog box appears and a search starts for messages that are a response to your flagged message.
Stop tracking an email conversation
When tracking a message is no longer wanted, you can clear the flag on the message.
Do one the following:
-
You added a flag to a message that you haven't sent, but now want to remove the flag
-
In the message draft, on the Message tab, in the Tags group, click Follow Up.
-
Click Clear Flag.
-
-
You sent a message that uses a flag for yourself or others, but now want to remove the flag
Do one of the following:
-
Delete the flagged message in the To-Do Bar.
This also deletes the message in your Mail folders.
-
Right-click the message anywhere it appears in Outlook, and then click Mark Complete or Clear Flag.
Note: Recipients of the message still see the flag. When you remove a flag, it only affects what you see.
-
-
A flag reminder appears, and you want to remove the flag
-
When the reminder alert appears, right-click it, and then click Mark Complete or Clear Flag.
Tell me how Mark Complete and Clear Flag differ
Mark Complete The item remains marked with a follow-up flag, however, it appears with a strikethrough. If the To-Do Bar or Tasks is configured to show all tasks and to-do items regardless of whether they are complete or not, the message appears until you delete it from your Mail folders.
Clear Flag The flag is removed from the message and there is no record of the message ever appearing in views such as the To-Do Bar and Tasks.
If you want to keep a record of completed items, use Flag Complete. However, as soon as you delete the message the item completely disappears from all Outlook views.
-
-
A response to a flagged message arrives, and you want to remove the flag
-
In the Reading Pane or in the open message, click the InfoBar, and then click Open Original Flagged Message.
-
On the Message tab, in the Tags group, click Follow Up.
-
Click Clear Flag.
-
Flag a message that you receive
You can flag a message that you receive to remind yourself to follow up or take action later. To flag a received message, do one of the following:
-
In the message list, click the flag column next to the message.
Unless you have changed the default flag, the flag uses today's date for the Start date and Due date.
-
In the message list, right-click the flag column next to the message. Select the due date for the task.
For example, if you click Next Week, a Start date of next Monday and a Due date of the following Friday is set. Click Custom to use a Start date and a Due date that don't appear in the list.
After you click OK, the flag text appears in the InfoBar.
Flagged messages appear in the To-Do Bar, in Tasks, and in the Calendar Daily Task List.
By default, the following flag options are available.
| Flag | Start date | Due date | Reminder |
| Today | Current date | Current date | One hour before the end time of today's work day |
| Tomorrow | Current date plus one day | Current date plus one day | Start time of current day plus one work day |
| This Week | Current date plus two days, but no later than the last work day of this week | Last work day of this week | Start time of current day plus two work days |
| Next Week | First work day of next week | Last work day of next week | Start time of the first work day of next week |
| No Date | No date | No date | Current date |
| Custom | Current date | Current date | Current date |
About tracking email messages for follow-up
Flagged email messages help you better manage your mail. Flagged messages create to-do items either for you alone or for you and the recipients of the email message. For example, you can flag an email message that requests information that you need by a certain date. When the recipient receives the message, a flag appears with it and a special message appears on the InfoBar in the Reading Pane and at the top of the message when opened in Outlook.
A message flagged for yourself can help you track who has replied to the message. In the previous scenario, you sent a flagged email message requesting information by a certain date. By also flagging the message for yourself, you are reminded to check for replies. Outlook can even help you automatically find replies to the original flagged message.
Flagged messages are shown in the To-Do Bar, in Tasks, and in the Daily Task List in Calendar.
Flag a message you send to remind recipients to follow-up
You need responses to an email message that you are about to send. To remind your recipients to respond, you can use a flag to send a reminder with your message.
Tip: Use this feature with discretion. Some recipients might not appreciate having reminders added to their Microsoft Outlook.
-
In a new email message, on the Message tab, in the Options group, click Follow Up
 .
. -
Click Flag for Recipients.
-
Under Flag for Recipients, click the type of flag in the Flag to list.
-
By default, a reminder will accompany the task. If you want only the flag without the reminder alert, clear the Reminder check box.
After you click OK, the InfoBar displays the option that you choose.
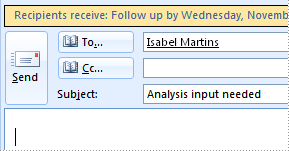
Note: Received flagged email messages are not automatically added to Tasks, the To-Do Bar, or the Daily Task List. If a reminder is included, the reminder alert activates at the specified time unless the item is opened and the reminder is turned off.
Flag a message you send to remind you to later check for replies
Sometimes you know that you need a response to an e-mail message that you are about to send. To make sure that you remember to check for the recipient's response, do the following:
-
In a new e-mail message, on the Message tab, in the Options group, click Follow Up
 .
. -
Indicate when you want to be reminded about this message.
By default, the following flag Start dates, Due dates, and reminders are available.
| Flag | Start date | Due date | Reminder |
| Today | Current date | Current date | One hour before the end time of today's work day |
| Tomorrow | Current date plus one day | Current date plus one day | Start time of current day plus one work day |
| This Week | Current date plus two days, but no later than the last work day of this week | Last work day of this week | Start time of current day plus two work days |
| Next Week | First work day of next week | Last work day of next week | Start time of the first work day of next week |
| No Date | No date | No date | Current date |
| Custom | Current date | Current date | Current date |
Alternately, click Custom to create a Start date and Due date that does not appear on the list. Click OK to close the dialog box.
The InfoBar displays the option that you choose.
Note: If you want to further customize your flag by specifying Start and Due dates or changing when a reminder alert will appear, follow the steps in the Flag a message you send to remind recipients to follow-up and you to later check for replies section. You can always clear the Flag for Recipients check box to customize flags just for you.
Flag a message you send to remind recipients to follow-up and you to later check for replies
To simultaneously flag a message both for yourself and the recipients, do the following:
-
In a new email message, on the Message tab, in the Options group, click Follow Up
 .
. -
Click Flag for Recipients.
The Flag for Recipients and Reminder for recipients check boxes are selected. If you want the recipient to receive a flag, but no reminder alert, clear the Reminder check box.
-
Select the Flag for Me check box, and if you want, the Reminder check box.
-
You can specify a Start date and a Due date for the Flag for Me.
-
Either for yourself or for the recipients, you can enter the flag text that you want to display. If the Flag to list doesn't contain the text that you want, type a new entry in the text box, and then press ENTER.
-
If either the Reminder check box for Flag for Me or the Flag for Recipients is selected, you can specify a time for a reminder to be activated.
-
Click OK.
The InfoBar displays the options that you choose.
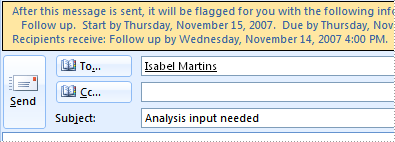
Note: You cannot change the flag text or set start dates and due dates if you are using an IMAP email account.
Find the responses to flagged messages you sent
This feature requires that you save your sent email messages. By default, sent messages are saved in the Sent Items folder. If your default delivery location — the place where incoming mail is saved — is a server running Microsoft Exchange, make sure you do not move, either manually or through Auto Archive, your sent items to a Personal Folders file (.pst) file on your computer. Doing so will cause the feature not to work.
-
Do one of the following:
-
Open the original message in the Sent Items folder.
-
Open the flagged sent message in the To-Do Bar.
-
Open any email message that is a response to the original message, click the InfoBar, and then click Open original flagged message.
-
-
Click the InfoBar, and then click Find related messages.
The Advanced Find dialog box will open and begin searching for related email messages.
Stop tracking an email conversation
You can choose to turn off a tracking flag on a message at any time.
Do one the following:
-
You have composed an email message and selected a flag, but now want to remove the flag
-
In the message draft, on the Message tab, in the Options group, click Follow Up.
 .
. -
Click Clear Flag.
-
-
You have sent an email message that you flagged for yourself or others, but now want to remove the flag
Do one of the following:
-
Delete the original flagged email message from the To-Do Bar.
This deletes the email message from your Mail folders as well.
-
Right-click on the message anywhere it appears, and then click Mark Complete or Clear Flag.
Note: Recipients of your email message will still see the flag. Removing the flag only affects what you see.
-
-
A flag reminder appears, and you want to remove the flag
-
When the reminder alert appears, right-click it, and then click Mark Complete or Clear Flag.
Click here to learn how Mark Complete and Clear Flag differ
Mark Complete The item remains marked with a follow-up flag, however, it is now displayed with a strikethrough. If the To-Do Bar or Tasks is configured to show all tasks and to-do items regardless of whether they are complete or not, you will still see the message until you delete it from your Mail folders.
Clear Flag The flag is removed from the email message, and there is no record of the message ever appearing in views such as the To-Do Bar and Tasks.
If you want to keep a record of completed items, use Flag Complete. However, after you delete the email message the item will completely disappear from all Outlook views.
-
-
An email response to a flagged message arrives, and you want to remove the flag
-
In the Reading Pane or in the open message, click the InfoBar, and then click Open Original Flagged Message.
-
On the Message tab, in the Tracking group, click Follow Up.
 .
. -
Click Clear Flag.
-
Flag a message that you receive
You can flag an email message you receive to remind yourself to follow-up or take action at a later time. To flag a received message, do one of the following:
-
In the message list, click in the flag column next to the message to flag the message with the default flag.
Unless you have changed the default flag, it has both a start date and due date of today.
-
In the message list, right-click the flag column next to the message.
-
Select the due date for the task. For example, selecting Next Week specifies a start date of next Monday and a Due date of the following Friday. Click Custom to create a start date and a due date that do not appear in the list.
After you click OK, the InfoBar displays the option that you choose.
Your flagged message will appear in the To-Do Bar, in Tasks, and in the Daily Task List in Calendar.
By default, the following flag start dates, due dates, and reminders are available.
| Flag | Start date | Due date | Reminder |
| Today | Current date | Current date | One hour before the end time of today's work day |
| Tomorrow | Current date plus one day | Current date plus one day | Start time of current day plus one work day |
| This Week | Current date plus two days, but no later than the last work day of this week | Last work day of this week | Start time of current day plus two work days |
| Next Week | First work day of next week | Last work day of next week | Start time of the first work day of next week |
| No Date | No date | No date | Current date |
| Custom | Current date | Current date | Current date |
No comments:
Post a Comment