Create a calendar by using a template
Excel includes calendar templates that are installed on your computer. In the Excel Workbook Gallery, you can browse through these templates and create a new document that is based on any one of them.
You can download calendar templates with useful and creative themes when you click File > New in Excel .
Note: In Excel 2007, click the Microsoft Office Button  , and then click New.
, and then click New.
-
Select Search for online templates, type calendar, and select the magnifying glass
 .
. -
Click on a template that you are interested in and then click Create.
- Which version of Excel are you using?
- Excel 2016 for Mac
- Excel for Mac 2011
-
On the File menu, click New from Template.
-
On the rightmost-side, in the Search All Templates search box, type Calendar.
-
Pick a calendar template you want and click Create.
You can easily apply your own look to a calendar. Calendar templates are formatted by using themes that enable you to apply fonts, colors, and graphic formatting effects throughout the workbook with just a click. On the Page Layout tab, under Themes, select from dozens of built-in themes available in the Themes gallery or find options to change just the theme fonts or theme colors.
Important: Formulas exist in all cells that display a date, as well as in those cells in the date rows that appear blank. These formulas enable the calendar to update automatically. If you manually change the data in those cells, the calendar will no longer be able to update automatically.
Tip: You can also search for other calendar templates online. Downloaded templates are placed in a temporary folder on your computer. You may want to save a template to a different location immediately so that you can easily find it again later. To quickly find all calendar templates that are available on Office.com or on your computer, in the Excel Workbook Gallery search box  , type calendar.
, type calendar.
You can easily apply your own look to a calendar. Calendar templates are formatted by using themes that enable you to apply fonts, colors, and graphic formatting effects throughout the workbook with just a click. On the Home tab, under Themes, select from dozens of built-in themes available in the Themes gallery or find options to change just the theme fonts or theme colors.
Important: Formulas exist in all cells that display a date, as well as in those cells in the date rows that appear blank. These formulas enable the calendar to update automatically. If you manually change the data in those cells, the calendar will no longer be able to update automatically.
Create a single-page yearly calendar
Important: Formulas exist in all cells, including those cells that appear blank. These formulas enable the calendar to update automatically. If you manually change the data in the cells, the calendar will no longer be able to update automatically.
-
On the File menu, click New from Template.
-
In the left navigation pane, under TEMPLATES, click Time Management.
-
Double-click the One Page Calendar template.
Excel opens a new sheet that is based on the single-page yearly calendar template.
-
Click the cell that displays the year, and in the pop-up list that appears, select the year that you want.
When you make a selection, the calendar sheet automatically updates.
Note: To change the available years in that list, edit the data on the Lookup List sheet.
-
Save the workbook.
Create a multi-sheet monthly calendar
The multi-sheet calendar workbook contains twelve months in one workbook, making it handy for personal planning or for referring to dates for any year. You can add your own custom text in the taller cells beneath each date cell.
-
On the File menu, click New from Template.
-
In the left navigation pane, under TEMPLATES, click Time Management.
-
Double-click the Multi-Page Calendar template.
Excel opens a new workbook that is based on the multiple sheet monthly calendar template.
-
Click cell K1, and in the pop-up list that appears, select the calendar year that you want.
When you make a selection, the calendar sheets for all months in the workbook automatically update.
Note: To change the available years in that list, edit the data on the Lookup List sheet.
-
Click any taller cell in the calendar, such as the first available taller cell where you see "Sample Text", and add your own information.
Note: If you change the year of a calendar that contains custom information, the custom information that existed in the calendar does not change cell location when the dates change.
-
Save the workbook.
See also
Making a calendar like this while you're online is quick and easy.
Choose one of our calendar templates, and open it in an Office Online program to make it yours (some calendars are for editing in Excel Online, some in Word Online, and others work in PowerPoint Online).
Tip: If you're already in Excel Online, see all the calendar templates by going to File > New, and then below the template images click More on Office.com.

You'll be on the Templates for Excel page. In the list of categories, click Calendars.
As you work on the calendar, you'll probably want to rename it.
Share your calendar
When you're finished, print it out or share it online. You can do this with the calendar still open in Excel Online. No need to save it first (that's already done for you).
Print it
To print it, press Ctrl+P, and click Print to see a preview. Click Print again to print the worksheet.
Tip: To print all the sheets in the template, click on each sheet tab and print them one at a time.
Share it
To share it online, send a link:
-
Near the top of the screen, click Share.
-
Under Share, click Get a Link.
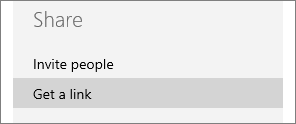
-
Under Choose an option, click View only.
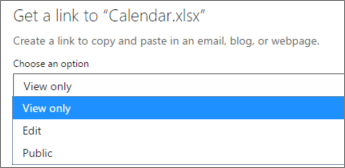
-
Click Create Link.
-
Click on the web address to select it, and then copy and paste it into an email, message, or post.
Tip: If you have a blog or website, you can embed a view of your calendar there.
See also
Need more help?
You can always ask an expert in the Excel Tech Community, get support in the Answers community, or suggest a new feature or improvement on Excel User Voice.
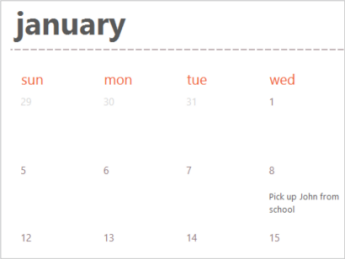
No comments:
Post a Comment