Remove a border from a picture in Word 2016 for Mac
If you have a border around a picture and you decide you don't like it, you can quickly remove it.
-
Click the picture to select it.
-
On the Picture Format tab, and click the arrow next to Picture Border.

-
Click No Outline to remove the border from the picture.
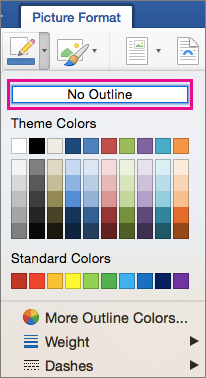
Remove a picture style or outline
-
Click the picture to select it.
-
On the Picture Format tab, you have three options:
-
If the border is a style and you know which style it is, click Picture Effects > (the kind of style that's applied) > No (style). For example, to remove a shadow, click Picture Effects > Shadow > No Shadow.
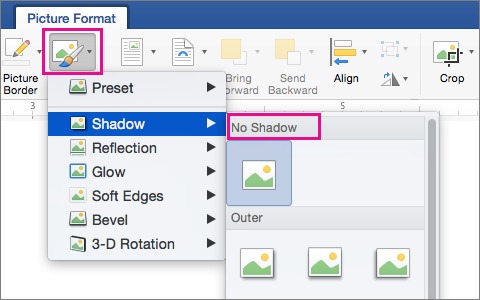
-
If the border is an outline, click the arrow next to Picture Border, and click No Outline.
-
If you aren't sure what style is applied, you can reset the picture—but that will also remove any other changes you've made. To reset the picture, click Reset Picture.

-
No comments:
Post a Comment