Change the drawing page or printer paper size
In Visio, the drawing page size and printer paper size are set separately. In many diagram templates, the drawing page size expands automatically if you extend the diagram past the current edge of the page. However, you can specify a particular page size if you prefer. If you want to control these settings manually, you can set a drawing page size that is the same as, larger than, smaller than, or has a different orientation from the printer paper.
Change the drawing page size
-
Click the page tab of the foreground or background page you want to resize.
-
On the Design tab, click the Page Setup Dialog Box Launcher.
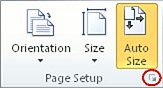
Alternatively, you can right-click the page tab and then click Page Setup in the shortcut menu.
-
Click the Page Size tab, and under Page size, set the drawing page size you want.
The drawing page size is set for the page that is currently displayed. If the page has any background pages assigned, you must set the background page size separately.
Tip: Check the thumbnail preview to see how your drawing fits on the printer paper. If your drawing page size is larger than your printer paper size, your drawing is printed, or tiled, across multiple pages. To make a drawing fit on smaller printer paper, click the Print Setup tab and under Fit to, type 1 into both boxes.
Automatically resize the drawing page to fit the shapes on the page
-
On the Design tab, in the Page Setup group, click the Size button.
-
Click Fit to drawing.
The drawing page size changes to fit the drawing.
Change the printer paper size
-
On the Design tab, click the Page Setup Dialog Box Launcher.
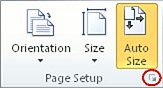
-
On the Print Setup tab, under Printer paper, click the paper size you want.
The printer paper size is set for the current page.
Change the drawing page size
-
Click the page tab of the foreground or background page you want to resize.
-
On the Design tab, click the Page Setup Dialog Box Launcher.
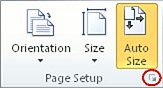
Alternatively, you can right-click the page tab and then click Page Setup in the shortcut menu.
-
Click the Page Size tab, and under Page size, set the drawing page size you want.
The drawing page size is set for the page that is currently displayed. If the page has any background pages assigned, you must set the background page size separately.
Tip: Check the thumbnail preview to see how your drawing fits on the printer paper. If your drawing page size is larger than your printer paper size, your drawing is printed, or tiled, across multiple pages. To make a drawing fit on smaller printer paper, click the Print Setup tab and under Fit to, type 1 into both boxes.
Quickly resize the drawing page by dragging the page edges
-
On the Home tab, in the Tools group, click the Pointer tool
 .
. -
Position the pointer at the edge of the page, and then press the CTRL key.
The pointer changes to a double-headed arrow
 .
. -
Drag the page edge to where you want it.
Automatically resize the drawing page to fit the shapes on the page
-
On the Design tab, in the Page Setup group, click the Size button.
-
Click Fit to drawing.
The drawing page size changes to fit the drawing.
Change the printer paper size
-
On the Design tab, click the Page Setup Dialog Box Launcher.
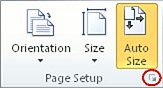
-
On the Print Setup tab, under Printer paper, click the paper size you want.
The printer paper size is set for the current page.
Match the drawing page size to the printer paper size
-
On the File menu, click Page Setup.
-
Click the Page Size tab, and under Page size, select the Same as printer paper size option.
Change the drawing page size
-
Click the page tab of the foreground or background page you want to resize.
-
On the File menu, click Page Setup.
-
Click the Page Size tab, and under Page size, click the drawing page size you want.
The drawing page size is set for the page that is currently displayed. If the page has any background pages assigned, you must set the background page size separately.
Tip: Check the thumbnail preview to see how your drawing fits on the printer paper. If your drawing page size is larger than your printer paper size, your drawing is printed, or tiled, across multiple pages. To make a drawing fit on smaller printer paper, click the Print Setup tab and under Fit to, type 1 into both boxes.
Quickly resize the drawing page by dragging the page edges
-
Click the Pointer tool
 .
. -
Position the pointer at the edge of the page, and then press the CTRL key.
The pointer changes to a double-headed arrow
 .
. -
Drag the page edge to where you want it.
Note: If you drag the corner of a page, the page rotates and does not change size.
Automatically resize the drawing page to fit the shapes on the page
-
On the File menu, click Page Setup.
-
Click the Page Size tab, and then click Size to fit drawing contents.
The drawing page size changes to fit the drawing without any surrounding white space. On the screen, it may appear as though you zoomed in on the drawing.
Change the printer paper size
-
On the File menu, click Page Setup.
-
On the Print Setup tab, under Paper size, click the paper size you want.
The printer paper size is set for the current page.
No comments:
Post a Comment