Copy and paste specific cell contents
You can copy and paste specific cell contents or attributes (such as formulas, formats, comments, and validation). By default, if you use the Copy  and Paste
and Paste  icons (or
icons (or  + C and
+ C and  + V), all attributes are copied. To pick a specific paste option, you can either use a Paste menu option or select Paste Special, and pick an option from the Paste Special box. Attributes other than what you select are excluded when you paste.
+ V), all attributes are copied. To pick a specific paste option, you can either use a Paste menu option or select Paste Special, and pick an option from the Paste Special box. Attributes other than what you select are excluded when you paste.

Paste menu options
-
Select the cells that contain the data or other attributes that you want to copy.
-
On the Home tab, click Copy
 .
. -
Click the first cell in the area where you want to paste what you copied.
-
On the Home tab, click the arrow next to Paste, and then do any of the following. The options on the Paste menu will depend on the type of data in the selected cells:

| Select | To paste |
| Paste | All cell contents and formatting, including linked data. |
| Formulas | Only the formulas. |
| Formulas & Number Formatting | Only formulas and number formatting options. |
| Keep Source Formatting | All cell contents and formatting. |
| No Borders | All cell contents and formatting except cell borders. |
| Keep Source Column Widths | Only column widths. |
| Transpose | Reorients the content of copied cells when pasting. Data in rows is pasted into columns and vice versa. |
| Paste Values | Only the values as displayed in the cells. |
| Values & Number Formatting | Only the values and number formatting. |
| Values & Source Formatting | Only the values and number color and font size formatting. |
| Formatting | All cell formatting, including number and source formatting. |
| Paste Link | Link the pasted data to the original data. When you paste a link to the data that you copied, Excel enters an absolute reference to the copied cell or range of cells in the new location. |
| Paste as Picture | A copy of the image. |
| Linked Picture | A copy of the image with a link to the original cells (if you make any changes to the original cells those changes are reflected in the pasted image). |
| Column widths | Paste the width of one column or range of columns to another column or range of columns. |
| Merge conditional formatting | Combine conditional formatting from the copied cells with conditional formatting present in the paste area. |
Paste Special options
-
Select the cells that contain the data or other attributes that you want to copy.
-
On the Home tab, click Copy
 .
. -
Click the first cell in the area where you want to paste what you copied.
-
On the Home tab, click the arrow next to Paste, and then select Paste Special.

-
Select the options you want.
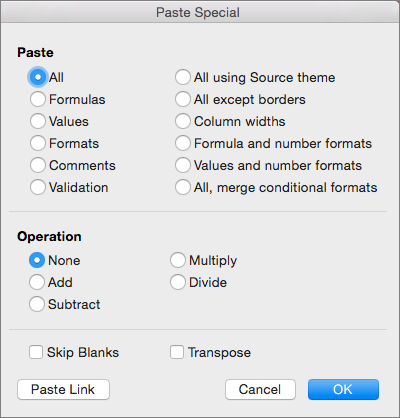
Paste options
| Select | To paste |
| All | All cell contents and formatting, including linked data. |
| Formulas | Only the formulas. |
| Values | Only the values as displayed in the cells. |
| Formats | Cell contents and formatting. |
| Comments | Only comments attached to the cell. |
| Validation | Only data validation rules. |
| All using Source theme | All cell contents and formatting using the theme that was applied to the source data. |
| All except borders | Cell contents and formatting except cell borders. |
| Column widths | The width of one column or range of columns to another column or range of columns. |
| Formulas and number formats | Only formulas and number formatting. |
| Values and number formats | Only values and number formatting options from the selected cells. |
| All, merge conditional formats | Combine conditional formatting from the copied cells with conditional formatting present in the paste area. |
Operation options
The Operation options mathematically combine values between the copy and paste areas.
| Click | To |
| None | Paste the contents of the copy area without a mathematical operation. |
| Add | Add the values in the copy area to the values in the paste area. |
| Subtract | Subtract the values in the copy area from the values in the paste area. |
| Multiply | Multiply the values in the paste area by the values in the copy area. |
| Divide | Divide the values in the paste area by the values in the copy area. |
Other options
| Click | To |
|---|---|
| Skip Blanks | Avoid replacing values or attributes in your paste area when blank cells occur in the copy area. |
| Transpose | Reorients the content of copied cells when pasting. Data in rows is pasted into columns and vice versa. |
| Paste Link | If data is a picture, links to the source picture. If the source picture is changed, this one will change too. |
Tip: Some options are available both on the Paste menu and in the Paste Special dialog box. The option names might vary a bit but the results are the same.
-
Select the cells that contain the data or other attributes that you want to copy.
-
On the Standard toolbar, click Copy
 .
. -
Click the first cell in the area where you want to paste what you copied.
-
On the Home tab, under Edit, click Paste, and then click Paste Special.

-
On the Paste Special dialog, under Paste, do any of the following:
Click
To
All
Paste all cell contents and formatting, including linked data.
Formulas
Paste only the formulas as entered in the formula bar.
Values
Paste only the values as displayed in the cells.
Formats
Paste only cell formatting.
Comments
Paste only comments attached to the cell.
Validation
Paste data validation rules for the copied cells to the paste area.
All using Source theme
Paste all cell contents and formatting using the theme that was applied to the source data.
All except borders
Paste all cell contents and formatting except cell borders.
Column widths
Paste the width of one column or range of columns to another column or range of columns.
Formulas and number formats
Paste only formulas and number formatting options from the selected cells.
Values and number formats
Paste only values and number formatting options from the selected cells.
Merge conditional formatting
Combine conditional formatting from the copied cells with conditional formatting present in the paste area.
To mathematically combine values between the copy and paste areas, in the Paste Special dialog box, under Operation, click the mathematical operation that you want to apply to the data that you copied.
Click
To
None
Paste the contents of the copy area without a mathematical operation.
Add
Add the values in the copy area to the values in the paste area.
Subtract
Subtract the values in the copy area from the values in the paste area.
Multiply
Multiply the values in the paste area by the values in the copy area.
Divide
Divide the values in the paste area by the values in the copy area.
Additional options determine how blank cells are handled when pasted, whether copied data is pasted as rows or columns, and linking the pasted data to the copied data.
Click
To
Skip blanks
Avoid replacing values in your paste area when blank cells occur in the copy area.
Transpose
Change columns of copied data to rows, or vice versa.
Paste Link
Link the pasted data to the original data. When you paste a link to the data that you copied, Excel enters an absolute reference to the copied cell or range of cells in the new location.
Note: This option is available only when you select All or All except borders under Paste in the Paste Special dialog box.
No comments:
Post a Comment