
Adding a video and photo gallery to a team site is an effective way to make it more appealing and relevant to your teammates.
Note: You need to be a member of the Designers group or have contributor permission to modify a team site. A safe way to practice changing a team site is to create and use a subsite under the team site. For more information, see Create a subsite under the existing site.
Note: The following procedure assumes you have set up a video portal. For more information, see Find help about Office 365 Video.
-
Sign in to Office 365 with your work or school account, and then navigate to your team site (In the app launcher
 , click Sites, and then locate your team site).
, click Sites, and then locate your team site). -
In the app launcher
 , click Video.
, click Video. -
Select Channels to navigate to the appropriate channel.
-
Locate and click the video.
-
In the upper corner of the page, click Embed, and then copy the code.
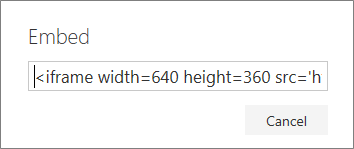
-
Navigate back to the team site home page.
-
Click Page > Edit, click the arrow next to the Site Feed Web Part, and then click Delete.
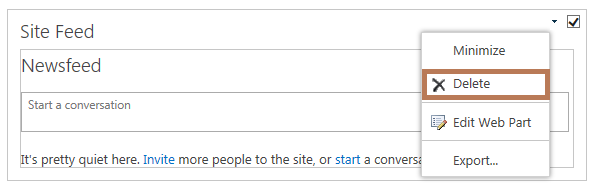
-
Place the cursor inside the empty box, click Insert > Embed Code, paste the code, and then click Insert.
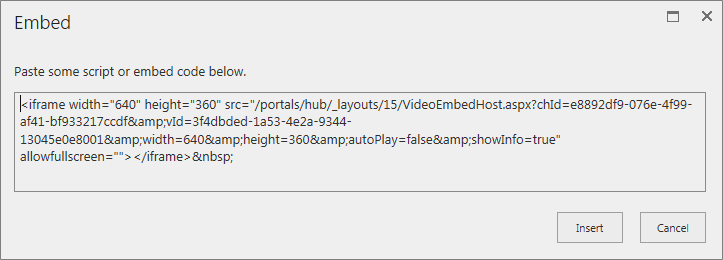
-
Click Page, and then click Save.
-
Sign in to Office 365 with your work or school account, and then navigate to your team site (In the app launcher
 , click Sites, and then locate your team site).
, click Sites, and then locate your team site). -
Navigate to the document library that contains the PowerPoint presentation.
-
To open the presentation in PowerPoint Online, click the file.
-
Click Edit Presentation > Edit in PowerPoint Online.
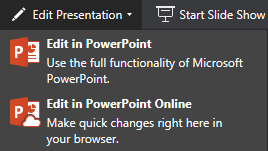
-
Click File > Share > Embed.
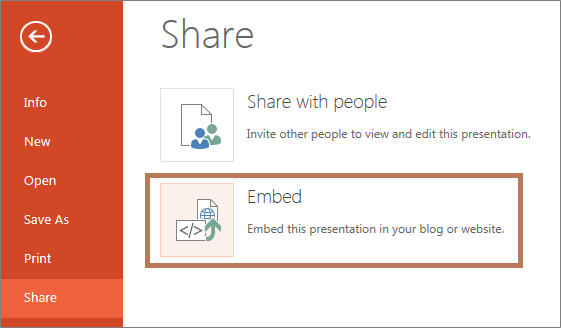
-
Select a dimension, such as 610X367, and then copy the embed code.
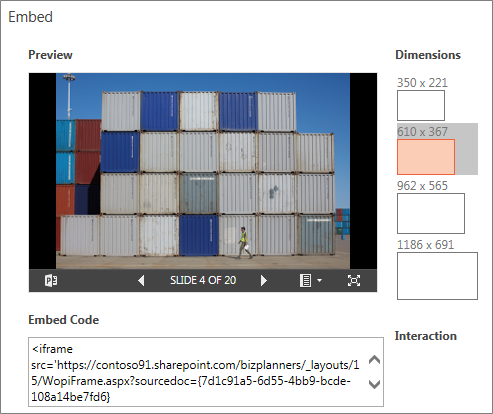
-
Navigate back to the team site home page.
-
Click Page > Edit, click the arrow next to the Documents Web Part, and then click Delete.
-
Place the cursor inside the empty box, click Insert > Embed Code, paste the code, and then click Insert.
-
Click Page, and then click Save.
Want more?
Find help about Office 365 Video
Video and photos will make this team site more appealing.
Our customer visit to the importers really kicked off this project, so I'll add our video and presentation from that trip.
The video I want is already on the Office 365 video portal.
In the app launcher, I click Video. I locate the video and click it.
Then I click Embed and copy the code. Now I go back to the home page.
I'll replace the news feed with the video. I click Page, then Edit.
I'll hover my mouse in the Site Feed box, click the arrow that appears on the right, and then click Delete.
The page warns me that I'm about to delete something, so I click OK to confirm.
I click in the empty box, select the Insert tab, choose Embed Code, paste in the code I copied earlier, and then click Insert.
To see the results, I click Page, and then Save.
Looks good. Now I'll add a PowerPoint photo gallery.
I navigate to the document library that contains the PowerPoint presentation, and click the file to open it in PowerPoint Online.
I click Edit Presentation, then Edit in PowerPoint Online.
I choose File... then Share... and then Embed.
In the Embed dialog box, I select a dimension, 610 X 367, and then copy the embed code.
Now I go back to the home page.
I don't need the Documents Web Part, so I'll get rid of it to make room for the presentation.
Just like before, I click Page, then Edit.
I hover my mouse in the Documents Web Part, click the arrow on the right, and select Delete.
Again, I'll click OK to confirm.
I click inside the empty box, select the Insert tab, choose Embed Code, paste in the code from my presentation, and then click Insert.
I click Page, and then Save, to see my results.
All set! Now everyone on the team can watch the video and see the photos from our trip.
No comments:
Post a Comment