Start using Yammer
Say hello to Yammer | Work like a network with Yammer | About Yammer

Get started using Yammer
The basic first steps to using Yammer are:
-
Complete your profile, to help people you want to work with find you.
-
Set up or join groups, to bring together the people and information you need to get things done collaboratively.
-
Join the conversation, to connect and collaborate.
-
In Yammer, in the navigation pane (on the left), find your account name and click Settings
 , then click Profile.
, then click Profile.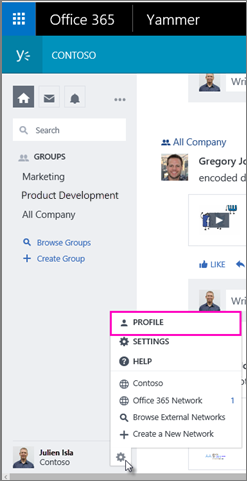
-
Click Edit Profile to add information about you, your background and your work experience. Some comes from your Office 365 information, but adding more helps people find the right person to work with. Adding a photo is great.
-
Click Save.
-
In Yammer, in the navigation pane, click Create Group.
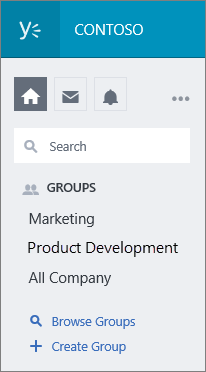
-
In the What's This Group For? box, select whether the group is internal to your organization or will include people from elsewhere. then enter a group name and add the names of people you want to invite as members.
Under Who can view content?, select Public if it's OK for anyone in your organization to see or contribute to the group's Yammer conversations. Select Private if the group's conversations are intended only for a limited group, for example, a project team or taskforce.
Tip: Useful groups might already exist in your organization. In the navigation pane, click Groups to see some Suggested Groups, based on your profile. You can also click Browse Groups to look through all of the groups in your organization, or use the Search box.
Click a group in your Groups list to see what they're talking about, or to join a conversation.
Join a conversation - here are a few ways-
Your Yammer home page - Type in the box that says, What are you working on?
Note: By default, this posts your message in the All Company group, meaning everyone in your organization can see it. If you want a smaller audience, remove the All Company tag from the message, and enter the groups or individual recipients.
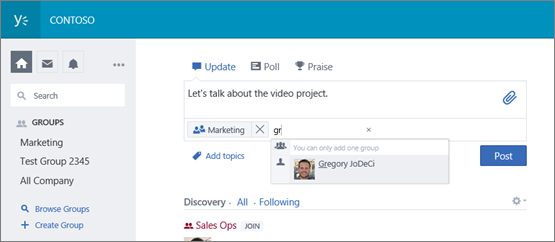
-
A group page - Type in the box that says, Share something with this group... The post will only be seen by members of this group.
-
Reply to another post - Type in the box that says, Write a reply to respond to the last message in the conversation. Respond to an earlier post by clicking Reply directly below the post you want to respond to.
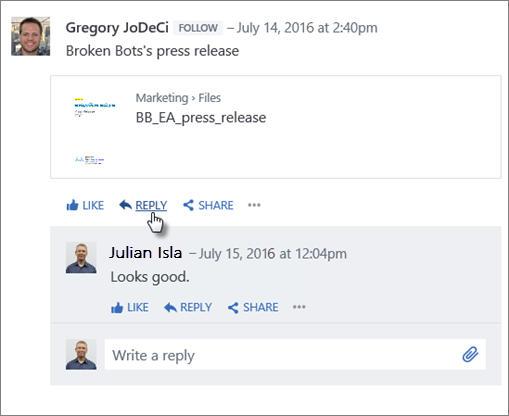
Manage Yammer in your organization
If you're the person to set up or manage a Yammer network in your organization, here are some resources and help.
Plan for Yammer integration with Office 365
Manage Yammer users across their life cycle from Office 365
Manage Yammer user licenses in Office 365
Monitoring your Yammer data (Yammer Admin Guide)
Add external messaging participants to your Yammer conversations
Training and other Yammer resources
Take a deeper look into using Yammer to work together, and see how other companies have put it to work.
-
Microsoft Yammer Essentials - A series of short videos by Microsoft Virtual Academy
-
Six Steps to a Successful Yammer Network - A video presentation on setting up your organization to use Yammer
-
Yammer in other organizations - Examples of how other companies have added Yammer to their collaboration tools
No comments:
Post a Comment