Change text alignment, indentation, and spacing in PowerPoint 2016 for Mac
To make the text on your slides easier to read, you can change the indentation of lines of text, change the horizontal alignment of text, and change the vertical spacing between lines of text and between paragraphs in your PowerPoint presentation.
Note: If you're working with a bulleted or numbered list, see Work with bulleted and numbered lists in PowerPoint 2016 for Mac.
Adjust paragraph indentation
-
To indent the first line of a paragraph, place the cursor before the first word on the line, and then press TAB. Or, click Indent More
 in the Paragraph group on the Home tab.
in the Paragraph group on the Home tab. To remove the indent, press DELETE, or click Indent Less
 in the Paragraph group on the Home tab.
in the Paragraph group on the Home tab. -
To adjust indentation using the ruler, select the text you want to change, and then do one of the following:
-
To indent the first line, on the horizontal top ruler, drag the First Line Indent marker where you want the text to start.

-
To create a hanging indent, in which all the lines of a paragraph are indented more than the first line, drag the Hanging Indent marker where you want the indent to start.

-
-
For more fine-tuned paragraph indentation options, click Format > Paragraph, and then make adjustments on the Indents and Spacing tab under Indentation.
Adjust paragraph alignment
To change the horizontal placement of text:
-
Select the text you want to change.
-
On the Home tab, in the Paragraph group, click Align Left, Center Text, Align Right, or Justify Text
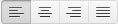 .
.Or, click click Indent More
 or Indent Less
or Indent Less  to add or change indentation on your entire paragraph.
to add or change indentation on your entire paragraph.
Note: You can also change horizontal alignment by clicking Format > Paragraph and choosing an alignment under General.
Adjust vertical spacing
To change the vertical spacing above, below, or within a paragraph:
-
Select the text you want to change.
-
On the Home tab, in the Paragraph group, click Line Spacing
 , and then click Line Spacing Options.
, and then click Line Spacing Options. -
Do one of the following:
-
To change the spacing above or below a paragraph, type or click the arrows next to Before or After. This number can be any whole number or a decimal, such as 6.5.
-
To change the spacing above and within a paragraph, select an option in the box below Line Spacing. For exact spacing, select Exactly, and then type or click the arrows next to At.
-
Related information
Work with bulleted and numbered lists in PowerPoint 2016 for Mac
Change font formatting and spacing in PowerPoint 2016 for Mac
No comments:
Post a Comment