Change text alignment, indentation, and spacing
To make the text on your slides easier to read, you might want to change the spacing between lines of text and between paragraphs in your PowerPoint presentation. You can also adjust the alignment and indentation of lines of text.
-
On the slide, select the text that you want to change.
-
Click Home, and in the Paragraph group, click the dialog box launcher.
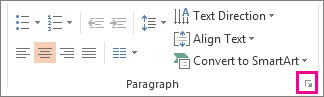
Pick the spacing option that you want:
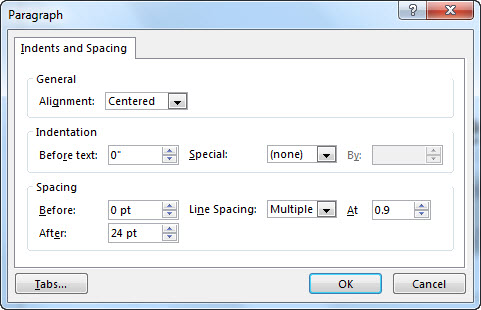
Alignment
-
To change the horizontal placement of text, in the Alignment box, choose Centered, Right, Justified, or Distributed.
Indentation
-
To add indentation or change the amount of indentation before text, select or type a number in the Before text box. You can use the Special options to only indent the first line, or to add a hanging indent.
Indentation is measured in inches, and it can be any whole number or decimal, such as 1.2 inches.
Spacing
-
To change the spacing above or below a paragraph, type or click the arrows next to Before or After. This number can be any whole number or a decimal, such as 6.5.
-
To change the spacing above and within a paragraph, type in the box or click the arrows next to Line Spacing. This can be any number less than or equal to 9.99.
Note: If you keep adding lines until you run out of room in a placeholder, AutoFit adjusts line spacing and font size to fit all list items in the placeholder. When this happens, the AutoFit Options  control appears. To turn off AutoFit, click AutoFit Options, and then click Stop Fitting Text to This Placeholder.
control appears. To turn off AutoFit, click AutoFit Options, and then click Stop Fitting Text to This Placeholder.
For other ways to work with indentation and spacing, see:
No comments:
Post a Comment