Microsoft has partnered with leading companies to build add-ins that help you get things done right from your inbox. Add-ins in Outlook on the web are programs or utilities that help you automate tasks when you view or create messages.
How do add-ins work?
Installed add-ins are turned on by default, but you'll be prompted to give consent the first time you run them if they need access your data. Even after you add and give consent for an add-in, it can only run when you select it. Most add-ins have access only to the data in the email message that you're working in.
When you install an add-in in Outlook on the web, it will appear in other versions of Outlook as well. For example, if you install an add-in in Outlook on the web, you will see the add-in when you open Outlook 2016.
All add-ins are validated by Microsoft, including those that you install from the Office Store. For more information, see the privacy statement and the terms and conditions section in the add-in's consent form.
Here's an example of an add-in. The message includes a date and time that triggers the Suggested Meetings add-in, which is installed by default. Selecting the text that includes the date and time opens the Suggested Meetings add-in, but won't take you away from the message. From there, you can select Schedule event to add the event as-is to your calendar or select Edit details to modify the event before adding it to your calendar.
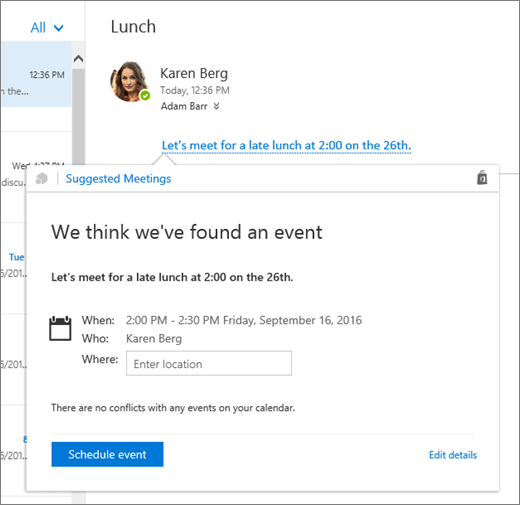
How do I add or remove add-ins?
Note: If the instructions don't match what you see, you might be using an older version of Outlook on the web. Try the Instructions for classic Outlook on the web.
Use the add-ins menu to add or remove add-ins
 Get Add-ins opens the Add-Ins for Outlook menu, where you can find and manage add-ins. See Open the Add-ins menu and Add a Get Add-ins icon to your message window to learn how to find
Get Add-ins opens the Add-Ins for Outlook menu, where you can find and manage add-ins. See Open the Add-ins menu and Add a Get Add-ins icon to your message window to learn how to find  Get Add-ins.
Get Add-ins.
The add-ins menu has three sections
-
All shows all available add-ins, including add-ins that have been added to your account.
-
My add-ins shows add-ins that have been added to your account. This is where you can add custom add-ins by using a URL or a file.
-
Admin-managed shows add-ins that have been made available by your IT administrator. Your administrator can also add add-ins to your account.
Find the add-in you want and select the Add button to add it to your account.
To remove an add-in, go to the add-ins menu and find the add-in in My add-ins. Select  More actions , then select Remove.
More actions , then select Remove.
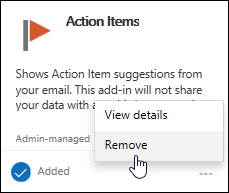
You can also add add-ins from a URL or file
-
Select
 Get Add-ins.
Get Add-ins. -
Select My add-ins.
-
Go to the bottom of the page to Custom add-ins.
-
Select Add a custom add-in, then either Add from URL or Add from file.
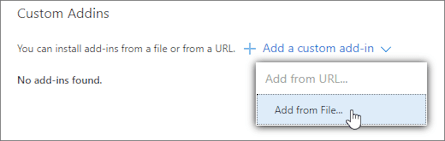
-
Enter the URL or select the file for the add in.
Add a Get Add-ins icon to your message window
You can use  Settings in Outlook on the web to add a
Settings in Outlook on the web to add a  Get Add-ins icon to the surface of your messages, allowing you to get to the Add-ins menu in one click.
Get Add-ins icon to the surface of your messages, allowing you to get to the Add-ins menu in one click.
-
In Outlook on the web, select
 Settings.
Settings. -
At the bottom of the Settings list, select View all Outlook settings.
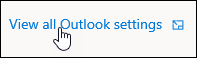
-
Select Mail > Customize actions.
-
To add
 Get Add-ins to the reading pane, go to Message Surface, then select
Get Add-ins to the reading pane, go to Message Surface, then select  Get Add-ins.
Get Add-ins. -
To add
 Get Add-ins to new messages, go to Toolbar, then select
Get Add-ins to new messages, go to Toolbar, then select  Get Add-ins.
Get Add-ins.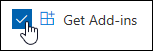
-
-
Select Save, then close Settings.
Instructions for classic Outlook on the web
-
Select
 Settings > Manage add-ins.
Settings > Manage add-ins.
-
For free add-ins, use the toggle controls to turn them on or off. For paid add-ins and free trials, select Get it to finish your purchase.

You can also install more add-ins from the Office Store.
If you see a message that you already own an add-in, see You already own this add-in for Outlook.
Add-ins deployed by admins
If you are part of an organization and a new add-in is installed for you by your IT admin, the add-in will be pinned on the Outlook ribbon. The add-ins will be pinned on the surface where they are designed to work. You will also see an information nudge about the add-in that was newly installed.
Example while composing a message
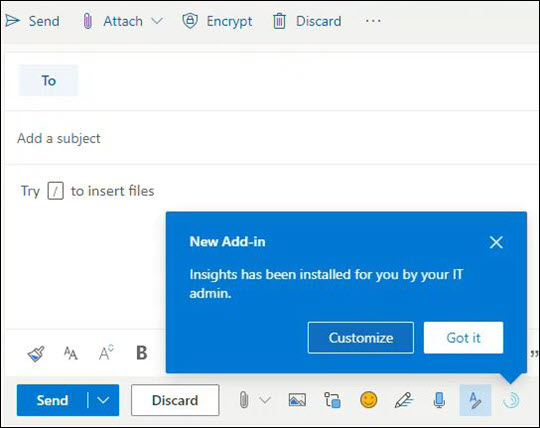
Example while composing an appointment

Frequently asked questions
| Platform | Requirements |
| Outlook 2013 or Outlook 2016 for Windows | Exchange 2013 SP1+, Exchange Online, or an Outlook account |
| Outlook 2016 for Mac | Exchange 2013 SP1+, Exchange Online, or an Outlook account |
| Outlook for iOS or Outlook for Android | Exchange Online or an Outlook account |
| Web browser | Exchange Online or an Outlook account |
Outlook detects if add-in requested keywords or entities, such as meeting suggestions or addresses, are in your message, and it underlines them. Please note that Microsoft always safeguards your privacy and doesn't attempt to read or comprehend your message. Even though you might see underlined text, no information is sent to the add-in.
Remember, the add-in can run only after you have given your consent to activate it and you selected the underlined text.
An add-in might send data to its own service, but only to complete the task you've requested. For example, the Bing maps add-in might send information to the Bing online service in order to find the location you've requested. All add-ins are required to comply by their privacy policies and Microsoft standards. See the add-in's privacy statement for more details.
Go to the Office Store, and search for the add-in you're looking for. Then, select the add-in to find information such as its overview, requirements, ratings, and reviews.
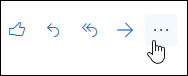
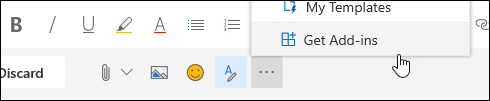
No comments:
Post a Comment