Touch Mode spaces the buttons a little farther apart on the screen, so they're easier to tap. You can turn on Touch Mode by tapping the Touch Mode button on the Quick Access Toolbar.
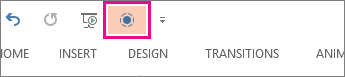
Or tap the Touch/Mouse Mode hand icon on the Quick Access Toolbar and tap Touch.
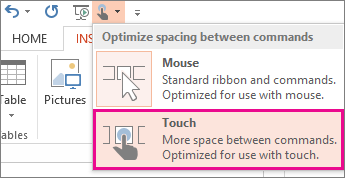
If you don't see the button or the icon on the Quick Access Toolbar, you can add it.
-
Press, hold, then release any button on the Quick Access Toolbar, then tap Customize Quick Access Toolbar.
-
Under Popular commands, tap Touch Mode or Touch/Mouse Mode, and tap Add.
To turn Touch Mode off, tap the Touch Mode button again. Or tap the Touch/Mouse Mode hand icon and tap Mouse.
More touch tips
To make text and objects bigger, swipe from the right edge of the screen, tap Start, swipe up, tap All Apps, tap Control Panel (under Windows System), tap Appearance & Personalization, tap Display, and tap Medium – 125%.
To see touch in Office, check out the Office Touch Guide.
No comments:
Post a Comment