The Skype for Business Web App plug-in is required for audio, video, and screen sharing during a Skype Meeting. If you joined the meeting but can't connect to the Skype Call or can't see meeting content, try the basic troubleshooting steps first, and then review the list of common issues and errors if necessary.
Basic plug-in installation troubleshooting steps
-
Exit the meeting and close all browser windows.
-
Open an InPrivate browsing session in Internet Explorer, a Private window in Firefox or Safari, or an Incognito widow in Chrome.
-
Make sure that your browser allows ActiveX controls to load and run.
-
Click or tap the Join Skype Meeting link in your meeting request.
-
On the sign-in page, make sure Install Skype for Business Web App Plug-in is checked, and then select Join the meeting.

-
Do one of the following:
-
In Internet Explorer, at the bottom of the browser window, select Run to install the plug-in.

OR
-
Follow your browser's instructions for installing and running the plug-in.
-
-
In the Skype for Business Web App Plug-in security alert, select Allow.
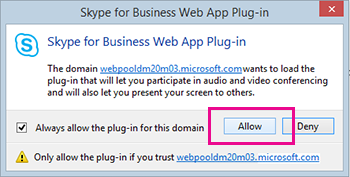
-
In the Windows Firewall security alert, select Cancel if you don't have administrator privileges on your computer. This won't have any effect on your meeting.
Tip: If you're able to install the plug-in by following these steps, consider clearing your browser cache to remove obsolete credentials that might be interfering with sign-in.
If that didn't work, here are a couple more things to check:
-
Make sure your computer operating system and web browser are on the list of supported platforms.
-
Go to Control Panel > Programs and features, uninstall existing versions of the plug in, and then try signing in again.
If you still can't install the plug-in, review the list of common of issues and errors.
Common issues and errors
Plug-in download fails
Make sure your browser is set up to allow downloads, and the downloading of encrypted files.
To allow downloads in Internet Explorer:
-
Select Tools > Internet Options.
-
Select the Security tab > Custom Level.
-
Scroll down to Downloads and select Enable for File download.
-
Re-join the meeting. The plug-in should download without errors.
To allow the downloading of encrypted files in Internet Explorer:
-
Go to Tools > Internet Options > Advanced.
-
Scroll down to the Security section.
-
Clear Do not save encrypted pages to disk and select OK.
-
Re-join the meeting. The plug-in should download without errors.
Plug-in file moved or deleted
If you receive the error message LwaPluginInstaller32.msi has been moved or deleted, follow these steps to resolve the issue:
-
Exit the meeting and re-join it.
A dialog box displays with options to save the plug-in file or run it. -
Select Save.
-
Specify a location on your computer to save the file, and then select Save.
-
Locate the saved plug-in file on your computer and double-click to run it.
Plug-in isn't detected after installation
If you get the notification to install the plug-in even after installing it, restart your browser. If you're running Windows 8 on your PC, make sure that you're running the version of the browser for the desktop.
This issue can also occur if you've launched your browser with the Run As Administrator option. Skype for Business Web App is not supported in this environment. To use Skype for Business Web App, launch your browser as a standard user.
Firewall warning when joining a meeting from Skype for Business Web App
In the Windows Firewall security alert, it's OK to select Cancel if you don't have administrator privileges on your computer.
Change the plug-in's default domain trust setting
When installing the plug-in, you're given the option to trust the domain that loads the plug-in.
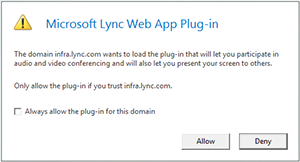
If you selected Always allow the plug-in for this domain but want to change that option, follow these steps:
On Windows Operating Systems
-
Select Skype for Business Web App Web App Plug-in from the list of installed programs in Control Panel, and select Uninstall.
-
The next time you join a meeting with Skype for Business Web App select Allow to trust the plug-in domain for just that meeting.
On Macintosh Operating Systems, follow these steps to convert your user preferences to XML and then edit them:
-
Open Terminal and enter plutil -convert xml1 ~/Library/Preferences/ com.microsoft.skypeforbusiness.plugin.plist
-
In Terminal, enter open -b "com.apple.TextEdit" ~/Library/Preferences/ com.microsoft.skypeforbusiness.plugin.plist
-
In TextEdit, delete the line for the domain you want to stop trusting. For example, to stop trusting the domain Contoso.com, delete the line "Skype.Contoso.com"="", and then save your changes.
-
In Terminal, enter defaults read com.microsoft.skypeforbusiness.plugin AllowedDomains
-
Restart your browser.
-
The next time you join a meeting with Skype for Business Web App, make sure Always allow the plug-in for this domain is unchecked before you select Allow.
I've tried everything and still can't install the plug-in
Your organization's computer policies might be preventing the plug-in installation. To resolve this issue, contact your workplace technical support.
No comments:
Post a Comment