Set the time zone for an event
When you create a new meeting or appointment, Outlook uses the default time zone in your Outlook preferences for Calendar. If you want, you can specify a different time zone for an event as you are creating it. To display the Time zone selector, on either the Organizer Meeting tab or the Appointment tab, click Time Zones.
For example, if you will be traveling from Los Angeles to New York, you might want to create an event that will occur in New York's time zone instead of your workplace time zone. By specifying the specific time zone of the event, you can make sure that the event time will be accurate, even if you travel and change the time zone on your laptop.
Add a second or third time zone
In the latest version of Outlook for Microsoft 365 for Mac and Outlook 2019, three separate time zones can be displayed in the Calendar. In other versions for Outlook for Mac, you can display only two time zones.
The time zones can be, for example, your local time zone, the time zone of another business location, and the time zone of a city that you often travel to. The second and third time zones are used only to show a second and third time bar in Calendar view, and do not affect the way in which Calendar items are stored or displayed.
-
Choose Outlook > Preferences
-
Select Calendar
-
Under Time zones, select the Show a second time zone in Day and Week view check box and, if needed, the Show a third time zone in Day and Week view checkbox.
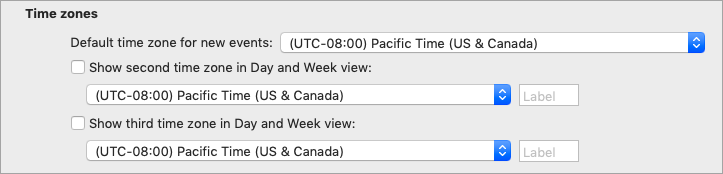
-
In the Label field for each time zone, type a friendly name.
The selected time zones automatically appear on your Calendar.
More about time zones
Outlook keeps track of time zones and daylight saving time so that events automatically appear at the correct time on your calendar.
For example, imagine that your workplace is in Los Angeles and your colleague's workplace is in New York, which is three hours ahead of Los Angeles. When your colleague sends you an invitation for a conference call at 11:00 A.M. New York time (Eastern Time), Outlook adjusts the meeting time to 8:00 A.M. (Pacific Time) when you view it on your laptop in Los Angeles.
If you change the time zone on your laptop, Outlook updates events on the calendar to the correct time for the new time zone. For example, if you travel to another time zone and change the laptop's System Preferences to the new time zone, all events on your Outlook calendar are updated accordingly.
See also
Outlook keeps track of time zones and daylight saving time so that events automatically appear at the correct time on your calendar.
For example, imagine that your workplace is in Los Angeles and your colleague's workplace is in New York, which is three hours ahead of Los Angeles. When your colleague sends you an invitation for a conference call at 11:00 A.M. New York time (Eastern Time), Outlook adjusts the meeting time to 8:00 A.M. (Pacific Time) when you view it on your laptop in Los Angeles.
If you change the time zone on your laptop, Outlook updates events on the calendar to the correct time for the new time zone. For example, if you travel to another time zone and, upon arrival you change the laptop's System Preferences to the new time zone. When you open Outlook, all events on the calendar are updated accordingly.
When you create a new event, Outlook uses the default time zone that is set in your Outlook preferences for Calendar. If you want, you can specify a different time zone for an event as you are creating it. To display the Time zone selector in the meeting window, on the Meeting tab, click Time Zone.

For example, if you will be traveling from Los Angeles to New York, you might want to create an event that will occur in New York's time zone instead of your workplace time zone. By specifying the specific time zone of the event, you can make sure that the event time will be accurate, even if you travel and change the time zone on your laptop.
When Outlook receives invitations or imports events from applications that don't store time zone information, Outlook assigns the time zone that is set in your Outlook preferences for Calendar.
No comments:
Post a Comment