Whether you're scheduling an appointment for yourself or setting up a meeting, Outlook on the web gives you all the features you need to find the right time for everyone.
As you switch from G Suite Calendar to Outlook, there are a few differences in names to be aware of, like attendees instead of guests or interchanging appointment with event.
Create an appointment
-
Select New event.
If you select a time on the calendar, use Quick compose to add a few details and schedule the appointment. Or, select More options to add more details.
-
Add details, like a title, date and time, a description, and how you want the meeting to Show as.
-
Select Save.
Note: Any event can become a meeting if you Invite attendees.
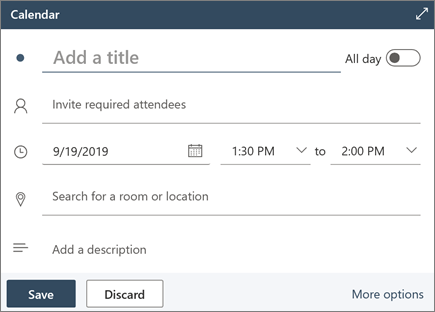
Schedule a meeting
-
Select New event.
If you select a time on the calendar, use Quick compose to add a few details and schedule the appointment. Or, select More options to add more details.
-
Add a title and description.
-
Invite attendees.
-
Use the calendar in the right pane, choose a Suggested free time, or use Scheduling Assistant to find a time that works for everyone.
-
Choose a room from the Suggested locations or select Browse more rooms to search for a location.
-
Select Teams meeting if you want to make it an online meeting or add the ability to call in if they can't attend in-person.
-
Select Save.
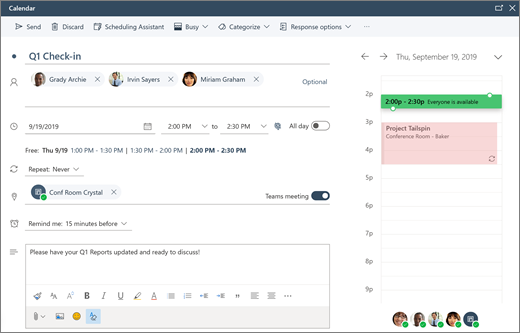
Create a recurring appointment or meeting
-
Select New event.
-
Add the details of your appointment or meeting.
-
Select Repeat and choose an option. Choose Custom for more specific options.
-
Select Save.
To make an existing event recurring:
-
Select an event.
-
Select Edit.
-
Select Repeat and choose an option. Choose Custom for more specific options.
-
Select Save.
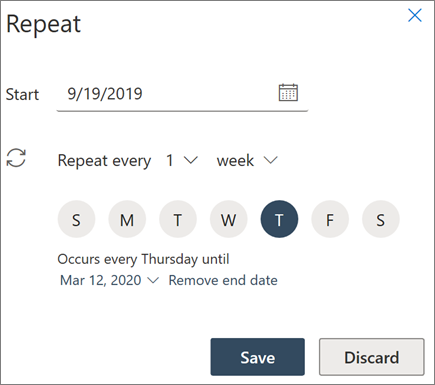
Note: Features and information in this guide apply to Outlook on the web as available through Microsoft 365.
No comments:
Post a Comment