In Visio, you can save a diagram in PDF format. Or you can save it as an image file (JPEG, PNG, SVG, or other format) for use elsewhere.
Save a diagram as a PDF
-
Select File > Export.
-
Under Export, select Create PDF/XPS Document.
-
Under Create PDF/XPS Document, select Create PDF/XPS.
-
Click Save As.
-
Select Options to determine which page or pages to include in the PDF file.
-
By default, all pages will be included in the PDF. To change that, select an option under Page Range.
-
The PDF will conform to the page layout in the Visio file.
-
For information on the other options, see More about PDF options.
-
-
Navigate to the folder where you want to save the file, and then select Publish.
Save a diagram as a PNG, JPG, SVG or EMF image
-
Select File > Export.
-
Under Export, select Change File Type.
-
Under Save Drawing, in the Graphic File Types section, select the type of image file you want (PNG, JPG, EMF, or SVG).
-
Select Save As.
-
Navigate to the folder where you want to save the file, and then select Save.
-
(If you've selected PNG or JPEG format) Additional options are shown to you, based on the image format you've selected:
-
Read about PNG output options
-
Read about JPG output options
-
Save a diagram in another image-file format
Other image-file formats are available: .gif, .tif, .bmp, and .wmf.
-
Select File > Export.
-
Under Export, select Change File Type.
-
Under Save Drawing, in the Other File Types section, select select Save As Another File Type.
-
Select Save As.
-
In the dialog box, open the Save as type list, and select the format you want.
-
Navigate to the folder where you want to save the file, and then select Save.
-
Additional options are shown to you, based on the image format you've selected:
-
Read about TIFF output options
-
Read about GIF output options
-
Read about BMP output options
-
Error 920
Some folks encounter error 920 when trying to save as an image. This likely is caused by one of two things:
-
One or more objects are outside the Visio workspace, and Visio is unable to adequately fit them into the viewing in order to render them in the image.
-
The resolution of the image is set higher than Visio can handle.
Here are two articles that discuss the error:
In Visio, you can save a diagram in PDF format, or you can save it as an image file (JPEG or PNG).
Save a diagram as a PDF
When you save a PDF in Visio for the web, all pages of your diagram are included in the PDF file, matching the page layout in your Visio drawing.
-
Select File > Save As.
-
Under Save As, select Download as PDF.
The drawing is immediately saved to the standard Downloads folder.
Save a diagram as an image file
-
Select File > Save As.
-
Under Save As, select Download as Image.
-
Under Diagram Area, select which page or pages you want to save. (Each page is saved as a separate image file.)
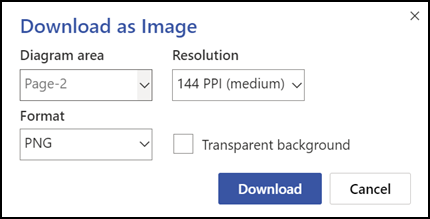
-
Select a Resolution. (The higher the resolution, the better the quality of the image.)
-
Under Format, select either PNG or JPEG.
-
If you're saving as a PNG, you have the option to select a transparent background. (If you don't select a transparent background, the background color of the image will be the same as the color of the diagram, whether white or some other color.)
-
Select Download.
The image file or files are immediately saved to the Downloads folder on your computer. If you selected more than one page in step 3, the images files are saved in a compressed .zip file. To access the images in a .zip file, right-click it and select Extract All.
A shortcut for "Download as PNG"
When you're editing a Visio drawing, Download as Image is available on the right-click menu when you have one or more shapes selected. This option immediately downloads a PNG image of the selected shapes. The picture won't have a transparent background, and the resolution of the image is 144 pixels per inch (the Medium setting).
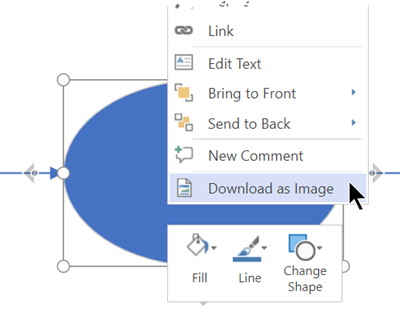
Find the "Download" options while in View mode
When you're viewing a Visio drawing, Download as Image and Download as PDF are also available on the three-dot Show more commands menu at the top of the window.
These options are shortcuts that immediately download the file:
-
Download as Image saves the current page at Medium resolution (144 pixels per inch) and without a transparent background.
-
Download as PDF saves a file containing every page in the current drawing file.
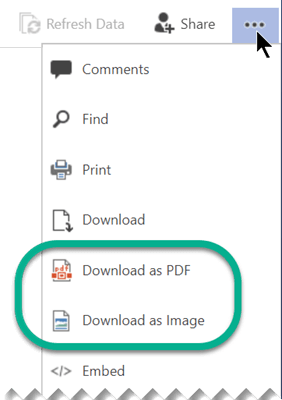
In Visio, you can save a diagram in PDF format. Or you can save it as an image file (JPG, PNG, SVG, or other format) for use elsewhere.
Save a diagram as a PDF
When you save a diagram as a PDF with Visio for the web,
-
Select File > Export.
-
Under Export, select Create PDF/XPS Document.
-
Under Create PDF/XPS Document, select Create PDF/XPS.
-
Click Save As.
-
Select Options to determine which page or pages to include in the PDF file.
-
By default, all pages will be included in the PDF. To change that, select an option under Page Range.
-
The PDF will conform to the page layout in the Visio file.
-
For information on the other options, see More about PDF options.
-
-
Navigate to the folder where you want to save the file, and then select Save.
Save a diagram as a PNG, JPG, SVG or EMF image
-
Select File > Save & Send.
-
Select Change File Type.
-
Under Graphic File Types, select the type of image file you want (PNG, JPG, EMF, or SVG).
-
Select Save As.
-
In the dialog box, navigate to the folder where you want to save the file, and then select Save.

Save a diagram in another image-file format
Other image-file formats are available: .gif, .tif, .bmp, and .wmf.
-
Select File > Save & Send.
-
Select Change File Type.
-
Under Other File Types, select select Save As Another File Type.
-
Select Save As.
-
In the dialog box, open the Save as type list, and select the format you want.
-
Navigate to the folder where you want to save the file, and then select Save.
No comments:
Post a Comment