After you use Visio to create an organization chart (org chart), there are a number of ways to rearrange the shapes. For example, you might want to space the shapes farther apart, hide subordinate shapes, or change the layout of shapes.
Change the layout of shapes
You can use the Arrange Subordinates command to choose the layout for each reporting structure. For example, you might want the executive to appear at the top, the managers to be lined up horizontally below, and the subordinate positions to be lined up vertically below the managers, as in the following figure.
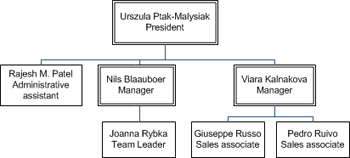
-
Open the organization chart that has the shapes that you want to arrange.
-
Right-click a shape and select Subordinates > Arrange Subordinates.
-
Click any of the layout options and click OK.
Show or hide subordinates
-
Click the superior shape of the shapes that you want to show or hide.
-
On the Org Chart tab, in the Arrange group, click Show/Hide Subordinates.
All of the subordinates and any shapes under them are shown or hidden.
Change the spacing between shapes
You can bring shapes closer together or spread them out.
-
On the Org Chart tab, click the + or - icons next to Spacing to increase or reduce the spacing.
-
To specify custom spacing values, click the Org Chart tab, and in the Arrange group, click the Dialog Box Launcher. In the Spacing dialog box, click Custom, and then click Values to specify the spacing more precisely.
Lay out the shapes automatically
If you want Visio to choose the best layout for your shapes, click the Re-layout command.
Note: The Re-layout command maintains any layout options that you applied (such as Vertical Layout) and then creates the best arrangement that it can without changing those settings.
-
Open the page with the organization chart that you want to lay out.
-
On the Org Chart tab, click Re-Layout.
Change the layout of shapes
You can use the Arrange Subordinates command to choose the layout for each reporting structure. For example, you might want the executive to appear at the top, the managers to be lined up horizontally below, and the subordinate positions to be lined up vertically below the managers, as in the following figure.
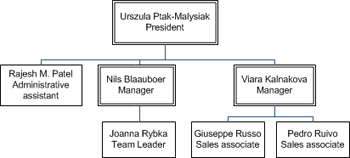
-
Open the organization chart that has the shapes that you want to arrange.
-
Right-click a shape and select Arrange Subordinates.
-
Click any of the layout options and click OK.
Show or hide subordinates
-
Click the superior shape of the shapes that you want to show or hide.
-
On the Org Chart tab, in the Arrange group, click Show/Hide Subordinates.
All of the subordinates and any shapes under them are shown or hidden.
Change the spacing between shapes
You can bring shapes closer together or spread them out.
-
On the Org Chart tab, click Change Spacing.
-
In the Spacing dialog box, select the spacing that you want, and then select which shapes or pages you want to apply that spacing to.
-
Select Custom, and then click Values to specify the spacing more precisely.
Lay out the shapes automatically
If you want Visio to choose the best layout for your shapes, click the Re-layout command.
Note: The Re-layout command maintains any layout options that you applied (such as Vertical Layout) and then creates the best arrangement that it can without changing those settings.
-
Open the page with the organization chart that you want to lay out.
-
On the Org Chart tab, click Re-Layout.
Change the layout of shapes
You can use the Arrange Subordinates command to choose the layout for each reporting structure. For example, you might want the executive to appear at the top, the managers to be lined up horizontally below, and the subordinate positions to be lined up vertically below the managers, as in the following figure.
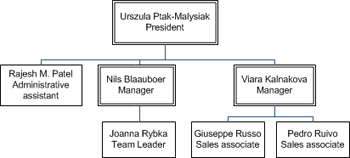
-
Open the organization chart that has the shapes that you want to arrange.
-
Click a superior shape, and then, on the Organization Chart toolbar, click one of the layout buttons.
Tip: To open the toolbar, right-click any open toolbar, and then click Organization Chart on the shortcut menu.
-
Click one of the alignment options.
The subordinate shapes under the selected shape are arranged accordingly.
Show or hide subordinates
-
Click the superior shape of the shapes that you want to show or hide.
-
On the Organization menu, click either Hide Subordinates or Show Subordinates.
All of the subordinates and any shapes under them are shown or hidden.
Change the spacing between shapes
You can bring shapes closer together or spread them out.
-
On the Organization Chart menu, click Change Spacing.
-
In the Spacing dialog box, select the spacing that you want, and then select which shapes or pages you want to apply that spacing to.
-
Select Custom, and then click Values to specify the spacing more precisely.
Lay out the shapes automatically
If you want Visio to choose the best layout for your shapes, click the Re-layout command.
Note: The Re-layout command maintains any layout options that you applied (such as Vertical Layout) and then creates the best arrangement that it can without changing those settings.
-
Open the page with the organization chart that you want to lay out.
-
On the Organization Chart menu, click Re-layout.
No comments:
Post a Comment