Items that you delete are moved to the Deleted Items or Trash folders, but aren't permanently deleted until those folders are emptied. Over time, the contents of the Deleted Items folder can consume a large amount of space on your computer or email server storage quota.
Outlook can be configured to automatically empty the Deleted Items folder, or you can manually empty the folder at any time.
Note: If you're using an Microsoft 365, Outlook.com, or Exchange account, you'll have a Deleted Items folder. If you're using a different type of account (like Gmail or Yahoo or another email account), your folder will be named Trash instead.
Manually empty the Deleted Items folder
In the folder list, right-click the Deleted Items folder or the Trash folder, and then select Empty Folder.
Automatically empty the Deleted Items folder
-
Select the File > Options.
-
Select Advanced, then under Outlook Start and Exit, select the Empty the Deleted Items folder upon exiting check box.
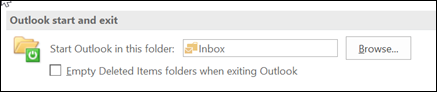
-
To be notified before the Deleted Items folder is emptied automatically, scroll down on the Advanced options screen to the Other section, and select the Prompt for confirmation before permanently deleting items check box.
See also
When you delete messages in Outlook, the messages are moved to the Trash folder. Items in this folder continue to take up space on your computer's hard disk and — if your account is set up to leave copies of the messages on the mail server — in your account mailbox. To free up some disk and mailbox space, you can empty the Trash folder.
If you have multiple e-mail accounts, you will have a Trash folder for each account.
-
Hold down CONTROL , and then in the folder list, select the Trash folder.
-
Select Empty Folder.
Notes:
-
Some kinds of e-mail accounts, such as Windows Live Hotmail accounts, automatically empty the Trash folder at predefined times.
-
With some email accounts you can set up a schedule in Outlook to empty your Trash folder regularly.
-
IMAP accounts offer multiple options for how deleted items are stored and displayed. To set your preferences, on the Tools menu, click Accounts, and then select the IMAP account in the account list. Click Advanced, click the Folders tab, and then next to Trash, select the options that you want.
-
No comments:
Post a Comment