To begin the process of importing data into shapes, use the Data Selector page to select the type of data source that you want to import.
Important: Before you run the Data Selector Wizard it's a good idea to make sure that your data source has a key column. Key columns aren't required but they make the imported data much easier to use.
What is a key column and why do I need one?
If you plan to update your drawing as the data in your data source changes, make sure that each row of your data source has a unique identifier (a key column) that won't change. That key allows each row in the data you import into your drawing to be accurately matched to a row in the data source that you are updating from.
In the following example of an Excel worksheet, the unique identifier, or key, is the EmployeeID column.
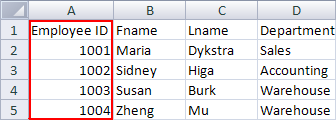
If you select Microsoft Excel workbook, Microsoft Access database, Microsoft Windows SharePoint Services list, or Previously created connection, you continue through the Data Selector Wizard.
If you select Microsoft SQL Server database or Other OLEDB or ODBC data source, you are temporarily diverted to the Data Connection Wizard. When you click the Finish button on the last page of the Data Connection Wizard you are returned to the Data Selector Wizard.
The Previously created connection option is typically used if your administrator has created connections that you can choose from.
What is a previously created connection?
A data connection is a pointer to a data source. It contains information like the source name, location, and what, if any, credentials are required to access the source. When a connection is created it is typically saved to the My Data Sources folder inside the My Documents folder.
What kinds of previously created connections can I use?
You can use the following types of data connections:
-
.odc (Office Data Connection).
-
.dsn (Data Source Name).
-
.cub (SQL Server Analysis Services cube). This type of data connection is available only if you are creating a PivotDiagram. For more information about PivotDiagrams see Create a PivotDiagram.
Next steps
The next wizard steps vary depending upon which data source you choose. Click the appropriate links to learn more about each step of the wizard.
No comments:
Post a Comment