You can easily resize pictures, text boxes, shapes, and WordArt in your Office file. You can also remove unwanted portions of a picture by cropping it.
Resize a picture, shape, WordArt, or other object
-
Select the picture, shape, WordArt, or other object to resize.
-
To increase or decrease the size in one or more directions, drag a sizing handle away from or toward the center, while doing one of the following:
-
To keep the center in the same place, press and hold Ctrl while you drag the sizing handle.
-
To maintain the proportions, press and hold Shift while you drag the sizing handle.
-
To both maintain the proportions and keep the center in the same place, press and hold both Ctrl and Shift while you drag the sizing handle.
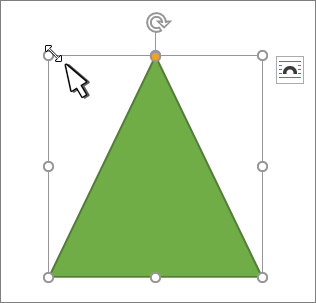
-
Note: Resizing a WordArt object doesn't resize the text, only the container. If you want to resize the text, select the text and change the font size on the Home tab.
Resize an item to an exact height and width
-
Select the picture, shape, WordArt, or other object to resize.
To resize multiple objects at the same time, press and hold Shift while selecting each object.
-
Select Shape Format, Picture Tools Format, or Drawing Tools Format and enter the new measurements into Height and Width.
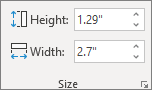
Notes:
-
If you don't see Height and Width, press the down arrow in the Size group
-

-
If you're not able to change the height and width independently, you'll need to unlock the aspect ratio:
-
Select the dialog box launcher
 in the Size group.
in the Size group. -
Clear the Lock aspect ratio check box.
Resize to an exact proportion
-
Select the picture, shape, WordArt, or other object to resize.
To resize multiple objects at the same time, press and hold Shift while selecting each object.
-
Go to Shape Format, Picture Tools Format, or Drawing Tools Format, in the Size group, select the dialog box launcher
 .
.Notes:
-
If your screen size is smaller, you might need to select the down arrow in the Size group to see the dialog box launcher.
-

-
-
To choose between the original or a different proportion, select or clear Lock aspect ration and enter a Scale percentage for Height or Width.
Resize a picture, shape, text box, or WordArt
Resize manually
-
Select the picture, shape, WordArt, or other object to resize.
-
To increase or decrease the size in one or more directions, drag a sizing handle away from or toward the center, while doing one of the following:
-
To keep the center of an object in the same place, press and hold CTRL while you drag the sizing handle.
-
To maintain the object's proportions, press and hold SHIFT while you drag the sizing handle.
-
To both maintain the object's proportions and keep its center in the same place, press and hold both CTRL and SHIFT while you drag the sizing handle.
-
Resize to an exact height and width
-
Select the picture, shape, WordArt, or other object to resize.
-
Under Picture Tools or Drawing Tools, on the Format tab, in the Size group, enter the measurements that you want into the Height and Width boxes.
-
In the Size group, select the Size and Position dialog box launcher
 .
. -
On the Size tab, under Size and rotate, clear Lock aspect ratio.
Resize to an exact proportion
-
Select the picture, shape, WordArt, or other object to resize.
-
Under Picture Tools or Drawing Tools, on the Format tab, in the Size group, select the Size and Position dialog box launcher
 .
. -
On the Size tab, under Scale, enter the percentages of the current height and width that you want to resize to, in the Height and Width boxes.
-
Clear the Lock aspect ratio check box.
Tip: To apply the same size to different objects, select all objects to have the same dimensions, and then set Height and Width. To select multiple objects, click the first object, and the press and hold SHIFT while you click the other objects.
Quickly resize a picture, shape, WordArt, or other object
-
Select the picture, shape, WordArt, or other object to resize.
-
To increase or decrease the size in one or more directions, drag a sizing handle away from or toward the center, while doing one of the following:
-
To keep the object's center in the same place, press and hold the OPTION key while you drag the sizing handle.
-
To maintain an object's proportions while resizing it, press and hold the SHIFT key while you drag a corner sizing handle.
-
-
Select the picture, shape, WordArt, or other object to resize.
-
Select Picture Format or Shape Format and then make sure the Lock aspect ratio check box is cleared.
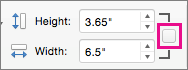
-
Go to Picture Format or Shape Format and enter the measurements in the Height and Width boxes.

-
Select the picture, shape, WordArt, or other object to resize.
-
Go to Picture Format or Shape Format > Position > More Layout Options.
-
Go to Size and under Scale, make sure the Lock aspect ratio check box is clear.
Enter percentages you want for Height and Width.
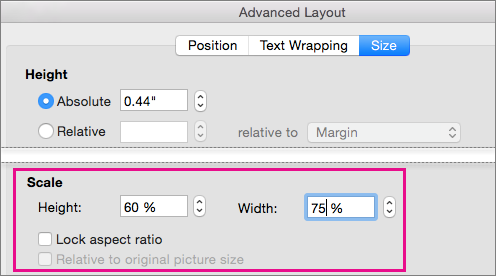
-
Select OK when finished.
Tip: To apply the same dimensions to different objects, select all objects and then enter the dimensions in the Height and Width boxes. To select multiple objects, select the first object, and then press and hold SHIFT while you select the other objects.
Resize a picture, shape, WordArt, or other object
-
Select the picture, shape, WordArt, or other object to resize.
-
To increase or decrease the size in one or more directions, drag a sizing handle away from or toward the center, while doing one of the following:
-
To keep the center in the same place, press and hold Ctrl while you drag the sizing handle.
-
To maintain the proportions, press and hold Shift while you drag the sizing handle.
-
To both maintain the proportions and keep the center in the same place, press and hold both Ctrl and Shift while you drag the sizing handle.
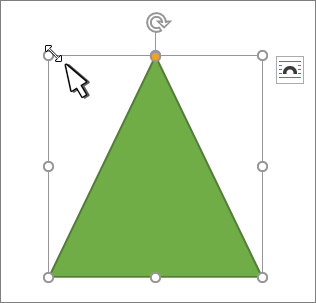
-
Note: Resizing a WordArt object doesn't resize the text, only the container. If you want to resize the text, select the text and change the font size on the Home tab.
For more precise control, use the desktop version of Word Size options on the Picture Tools Format tab or the Drawing Tools Format tab.
Microsoft Office Tutorials: Change The Size Of A Picture Shape Text Box Or Wordart >>>>> Download Now
ReplyDelete>>>>> Download Full
Microsoft Office Tutorials: Change The Size Of A Picture Shape Text Box Or Wordart >>>>> Download LINK
>>>>> Download Now
Microsoft Office Tutorials: Change The Size Of A Picture Shape Text Box Or Wordart >>>>> Download Full
>>>>> Download LINK UR