In PowerPoint, you can add sounds to animations or hyperlinks, described here. You can also play sounds automatically when a slide appears.
Add a sound to an animation
You must have previously added an animation effect to the text or object before adding a sound to the animation.
-
Click the slide that contains the animation effect to which you want to add a sound.
-
On the Animations tab, in the Advanced Animation group, click Animation Pane.
-
Select the effect in the Animation pane, click the down arrow to the right of the effect, and then click Effect Options.
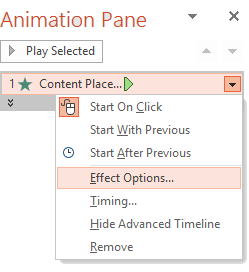
-
On the Effect tab, under Enhancements, click the arrow in the Sound list, and then do one of the following:
-
To add a sound from the list, click a sound.
-
To add a sound from a file, click Other Sound, and then locate the sound file that you want to use.
-
-
Click the slide that contains the animation effect to which you want to add a sound.
-
On the Animations tab, in the Animations group, click Custom Animation.
-
In the Custom Animation task pane, click the arrow to the right of the animation effect in the Custom Animation list, and then click Effect Options.
-
On the Effect tab, under Enhancements, click the arrow in the Sound list, and then do one of the following:
-
To add a sound from the list, click a sound.
-
To add a sound from a file, click Other Sound, and then locate the sound file that you want to use.
-
Emphasize a hyperlink with a sound
-
Select the hyperlink.
-
On the Insert tab, in the Links group, click Action.
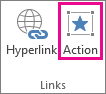
-
Do one of the following:
-
To apply the action settings after the hyperlink is clicked, click the Mouse Click tab.
-
To apply the action settings when the pointer is resting on the hyperlink, click the Mouse Over tab.
-
-
Select the Play sound check box, and then click the sound that you want to play.
See also
Play music or other sounds automatically when a slide appears
No comments:
Post a Comment