-
Open any Office application, such as Word or Excel, and select Account.
Note: If you don't see Account or you already have a file or document open, choose File from the menu, and then select either Account or Help from the list on the left.
-
Under Product Information, you'll find your Office product name and, in some cases, the full version number.

-
1 - Product name, such as Microsoft 365 ProPlus or Office Home and Student.
-
2 - Version number, which includes version, build number, and the type of installation such as Click-to-run or Windows Store.
-
-
For more information, such as the bit-version, choose About Excel. A dialog box opens, showing the full version number and bit version (32-bit or 64-bit).
See Also
-
Open any Office application, such as Word and create a new document.
-
For example, go to Word and choose About Word.
-
In the dialog box that opens, you can see the version number as well as the license type. In the example below, the version number is 16.18 and the license is a one-time purchase of Office 2019 for Mac.
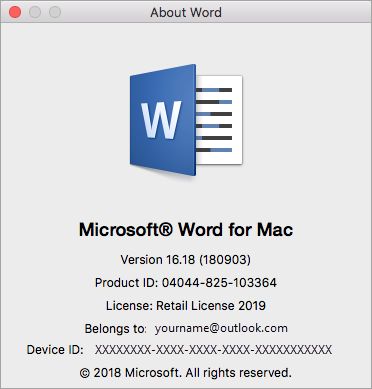
See Also
Still not sure?
If the steps above didn't work for you, you're likely using an older version of Office. To learn what version you have, see Find details for other versions of Office.
No comments:
Post a Comment