Create a multi-language website
A multi-language site is a single website that's reproduced and published in more than one language. Most of the content on the site is the same but is localized to reflect the language and culture of customers in various regions. As you can imagine, producing and maintaining a website with multiple language variants can be difficult and time-consuming. The SharePoint Online variations feature helps to simplify the task by automating page and site creation for each language and locale. It uses a source-target paradigm that enables you to author once and publish broadly with minimal setup time.
Important:
-
Beginning September 2018 the Machine Translation Services are being deprecated in SharePoint Online. The Machine Translation Services can still be used but coding against them in Visual Studio results in a warning. This change will not impact any previously created variation labels or the ability to schedule translation activities or workflows based on previously created variation labels. If you create new variation labels no translation will be available for the labels. The steps impacted by this change have been noted below.
-
Instead of using on-demand, manual translation services, we recommend using Bing translation APIs. The Machine Translation Server API will be marked as deprecated but will be available through the SharePoint CSOM for now. You can find out more about the API in this article on Machine Translation Services in SharePoint.
In this article
Terminology
Before setting up your multi-language website, it's helpful to understand the SharePoint Online variations terminology. This table defines key terms you will encounter in the variations setup and management process.
| Term | Definition |
| Variations | Individual instances of a website that are localized and/or translated for a particular language and locale. |
| Variation home | The base URL for all variations of your website. Generally found at the root of the site collection, the variation home can also be a subsite in a collection. It redirects site visitors to the appropriate variation site based on browser location settings. |
| Variation label | Note: Beginning September 2018 you won't be able to use machine translation when you create variation labels in SharePoint Online. The language-locale pair for a variation site and the identifier for the top-level variation site and all sites, content, and so forth, under the top-level site. For example, the label en-us means the site is published in English and displayed to users whose location, according to their browser settings, is the United States. Conversely, en-uk means the site is published in English and displayed to users whose browser settings indicate United Kingdom. The label is included in the site URL and might look something like this: http://contoso.com/en-us. |
| Source variation site | The site where content is authored and published. From this source, all variation sites will be copied. Once a site has been identified as the source, it cannot be changed, and no other sites within the site collection can be designated as the source. |
| Target variation site | Sites that receive most of their content from the source variation site. New content can be created on a target variation site, but that content is not shared with other sites and is unique to the site on which it was created. |
| Variation hierarchy | The complete set of variation sites, including the source. |
| Variation pages | Publishing pages that are stored in the Pages library of the source and target variation sites. |
| Microsoft Translator | The service used by SharePoint for machine translation of website content. The Microsoft Translator is a webpage widget that allows you to translate pages on your website in real time. Users can see your pages in their own language without having to go to a separate translation website to share your page with others in multiple languages. |
| XLIFF File | A standard XML-based format that is supported by a wide range of localization tools. |
How variation sites work
At its core, a variation site is a managed copy of a website. Authoring takes place in the source site, the site in your variation hierarchy from which all others are copied. When you publish the source site, all publishing pages from the Pages library are replicated automatically on the targets and queued for translation and publishing. Document libraries, announcement lists, and image libraries are also replicated as part of the variations process.
Variation sites are built hierarchically with the root site at the top and all language variants beneath it. The source and targets sit one level below the root. Here's an example:
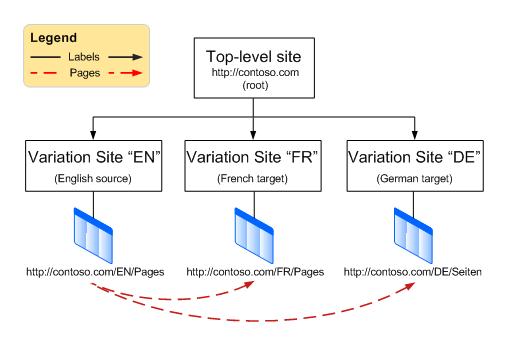
The variations feature is a component of the SharePoint Online publishing infrastructure, and it uses publishing site templates when creating sites. The actual content publishing process, however, depends on which site template you choose when setting up your variations. Selecting Publishing Site for the source variation means that all pages on the source or below it in the site hierarchy must be published before they are replicated on target variation sites. Choosing Publishing Site with Workflow means pages must go through the approval workflow before being replicated on target variation sites. A variations timer job does the work of replicating approved and published pages to target sites, and is kicked off once the site hierarchy is created.
Because the variations feature is dependent on the publishing infrastructure and the publishing site templates, you'll have to enable publishing on your site collection before creating variation labels or a site hierarchy.
Activate publishing on the site collection
-
From the root of your site collection click Settings
 and then click Site settings. If you don't see Site settings, click Site information and then click View all site settings. Some pages might require you to select Site contents, and then Site settings.
and then click Site settings. If you don't see Site settings, click Site information and then click View all site settings. Some pages might require you to select Site contents, and then Site settings. -
On the Site Settings page, under Site Collection Administration, click Site collection features.
-
Scroll down to SharePoint Server Publishing Infrastructure, and then click Activate.
Once publishing is enabled, you will follow a four-step process to set up variations, as follows:
-
Determine how pages are rolled out to variation sites.
-
Create labels for source and target sites.
-
Create the variation hierarchy.
-
Author and publish.
Determine how pages are rolled out to sites
You'll want to give some thought to how your organization will handle automatic site creation, keeping in mind that you have some flexibility in deciding what content gets published and when. For example, let's say your company has just launched a new product and features it prominently on the home page of your website. It should be featured on the websites of all your international subsidiaries as well, but since the product won't be released internationally for several more months, you want site owners in each of the subsidiaries to hold back the content until the product is available locally. By adjusting the variations settings, you can control how new, updated, and deleted pages are handled on each variation site.
Configure variation settings
Note: Only site collection administrators can perform this action.
-
From the root of your site collection, click Settings
 and then click Site settings. If you don't see Site settings, click Site information and then click View all site settings. Some pages might require you to select Site contents, and then Site settings.
and then click Site settings. If you don't see Site settings, click Site information and then click View all site settings. Some pages might require you to select Site contents, and then Site settings. -
On the Site Settings page, under Site Collection Administration, click Variations Settings.
-
In Site, List, and Page Creation Behavior, select:
Create Everywhere if new pages should be copied to all targets.
-or-
Create Selectively if you want to choose which targets should receive new pages. -
In Recreate Deleted Target Page, select:
Recreate a new target page when the source page is republished if you want the new page to replace one that has been deleted.
-or-
Do not recreate a new target page when the source page is republished if you don't want the new page to replace one that has been deleted. -
In Update Target Page Web Parts, select:
Update Web Part changes to target pages when variation source page update is propagated if you want web part changes on the source to be updated on the target. Any web part customizations on the target will be lost.
-or-
Do not update Web Part changes to target pages when variation source page update is propagated if you don't want web part changes on the source to be updated on the target. -
In Notification, select the check box to alert site owners when new pages or page updates are available.
-
Click OK.
Create labels for source and target sites
Important: Beginning September 2018 you won't be able to use machine translation when you create variation labels in SharePoint Online. You can still create variation labels but will need to use a different method for translation, we recommend using Bing translation APIs. The following steps will not be available in the SharePoint. The steps starting with Create a variation site hierarchy will continue to work with labels created before September 2018.
A variation label is the language-locale pair for a variation site, such as en-us, de-de, or fr-fr. This label is included in the site URL.
The first label you'll need to create is the source label. The source is where you author the content that will be copied to target sites. For a multi-language site, you might want to use the primary language of your organization as the source label.
Note: There can be only one source label, and after you've specified the source label, you cannot change it to another one without deleting the source label and breaking all existing source-target relationships.
Create the source variation site
The next step is to create the target labels, one for every language variant in the hierarchy. For example, if you intend to publish four language variations of your site (a source and three targets), you will create four labels—one for each language.
-
From the root of your site collection, click Settings
 , and then click Site settings. If you don't see Site settings, click Site information and then click View all site settings. Some pages might require you to select Site contents, and then Site settings.
, and then click Site settings. If you don't see Site settings, click Site information and then click View all site settings. Some pages might require you to select Site contents, and then Site settings. -
On the Site Settings page, under Site Collection Administration, click Variation labels.
-
On the Variations Label page, click New Label.
-
On the Create Variation Label page, in Site Template Language, select the language to be used in the multilingual user interface (MUI) of the source site. The choice is based on which language packs are available with your Office 365 subscription. Language packs are needed only if you want to use MUI for the administrative pages of the site. Language packs are not required for variations.
-
In Locale, select the language and locale pair to be used for this site. The locale determines the language for all user-generated content; formatting for items such as date, time, and currency; and the method for redirecting users from the root site, according to their browser settings.
-
In Location, type the location of the source and targets within your site hierarchy. It they will be at the top level of the site collection, just type a forward slash (/).
-
In Label Name, the language-locale pair is entered for you based on the locale chosen earlier. You can edit this information.
-
In Description, type a description to help users understand the purpose of the label. For example, you might type "English."
-
In Display Name, the language and locale are entered for you based on the locale you selected earlier. You can edit this information.
-
In Publishing Site Template, select the site template to use for each variation site. Select Publishing Site with Workflow if you want all pages to go through an approval workflow before being copied to target variation sites. Select Publishing Site if an approval workflow isn't necessary. All pages on the source or below it in the site hierarchy must be published before they can be copied to target variation sites.
-
In Label Contact, type the email addresses of those people who should receive notification when the source variation site is created.
-
Click OK. The process of creating a source begins automatically.
Create target variation labels
It is not necessary to create all target variations at once. In fact, we recommend that you create content on the source before creating target labels. We also recommend that you create multiple target labels before creating the site hierarchy.
-
From the root of your site collection, click Settings
 , and then click Site settings. If you don't see Site settings, click Site information and then click View all site settings. Some pages might require you to select Site contents, and then Site settings.
, and then click Site settings. If you don't see Site settings, click Site information and then click View all site settings. Some pages might require you to select Site contents, and then Site settings. -
On the Site Settings page, under Site Collection Administration, click Variation labels.
-
On the Variations Label page, click New Label.
-
In Site Template Language, select the language to be used in the MUI of the source site. The choice is based on language packs installed. Language packs are needed only if you want to use MUI for the administrative pages of the site. Language packs are not required for variations.
-
In Locale, select the language and locale pair to be used for this site. The locale determines the formatting for items such as date, time, and currency, as well as how users are redirected from the root site, according to their browser settings.
-
Click Continue.
-
In Label Name, the language-locale pair is entered for you based on the locale chosen earlier. You can edit this information.
-
In Description, type a description to help users understand the purpose of the label. For example, you might type "English."
-
In Display Name, the language and locale are entered for you based on the locale you selected earlier. You can edit this information.
-
In Hierarchy Creation, select the portion of the source that you want copied to this new target:
-
Publishing Sites, Lists with Variations, and All Pages to create a hierarchy of publishing sites and all pages.
-
Publishing Sites Only to create a hierarchy of publishing sites only.
-
Root Site Only to create a top-level site with no sites or pages.
-
Click Continue.
-
In Create Translation Package, select whether to allow human translation of the content on this target. Enabling this option means that content will be packaged into an XLIFF file, which is downloaded onto your computer so it can be sent to translators for processing. An XLIFF file is a standard XML-based format that is supported by a wide range of localization tools.
-
In Machine Translation, select whether to allow machine translation on this target. Enabling this option means that users can request translation through the Microsoft Translator service.
-
Click Continue.
-
In Page Update Behavior, select how you want existing pages to be updated when changes come from the source:
-
Users can manually sync updates from source variation pages to let site owners or content authors compare the updated page with the existing one and determine which changes to accept.
-
Automatically update target variation pages to send a draft version of the page to the target.
-
In Label Contact, type the email addresses of those people who should receive notification when the target variation site is created.
-
Click Continue.
-
Review your label settings, and then click Finish.
Create a variation site hierarchy
Creating the variation site hierarchy accomplishes two tasks:
-
Associates variation source and targets with one another and with the variation root site.
-
Creates the sites and pages for each language variation.
Creating the variation site hierarchy can be resource intensive, particularly if you have a lot of variations within your hierarchy. Therefore, hierarchy creation is handled as part of a bulk timer job that runs approximately every hour. You can monitor the progress of your timer job by checking the variations log.
Create the hierarchy
-
From the root of your site collection, click Settings
 , and then click Site settings. If you don't see Site settings, click Site information and then click View all site settings. Some pages might require you to select Site contents, and then Site settings.
, and then click Site settings. If you don't see Site settings, click Site information and then click View all site settings. Some pages might require you to select Site contents, and then Site settings. -
On the Site Settings page, under Site Collection Administration, click Variation labels.
-
Click Create Hierarchies.
Check status in the variation log
-
From the root of your site collection, click Settings
 , and then click Site settings. If you don't see Site settings, click Site information and then click View all site settings. Some pages might require you to select Site contents, and then Site settings.
, and then click Site settings. If you don't see Site settings, click Site information and then click View all site settings. Some pages might require you to select Site contents, and then Site settings. -
On the Site Settings page, under Site Collection Administration, click Variation logs.
Add a new variation site to an existing site hierarchy
After you create the variation site hierarchy, you can add a new target site at any time.
-
From the root of your site collection, click Settings
 , and then click Site settings. If you don't see Site settings, click Site information and then click View all site settings. Some pages might require you to select Site contents, and then Site settings.
, and then click Site settings. If you don't see Site settings, click Site information and then click View all site settings. Some pages might require you to select Site contents, and then Site settings. -
On the Site Settings page, under Site Collection Administration, click Variation labels.
-
Click New Label, and then create the label as described in "Create target variation labels" above.
-
Repeat steps 1 and 2 for each new target, and then click Create Hierarchies.
Author and publish
Once the variation hierarchy is created, new variations and translation options will appear on the ribbon. The exact options available depend on whether you're working on a source or target site.
Source site ribbon options
On the Publish tab of the ribbon on the source site you'll see a new group called Variations. Here you'll find two buttons that control how content updates will be distributed to target sites.
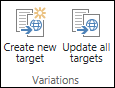
| Button | Description |
| Create new target | Establishes a relationship between source and target. Targets receive a copy of the source page and any future updates to it. |
| Update all targets | Copies the current version of the source to all existing targets. The page remains as an unpublished draft until the variation site owner or author publishes it. |
Update all targets
-
From the source site, browse to the new or updated page. (The page must be published or approved by approval workflow before it can be copied to targets.)
-
On the Publish tab, in the Variations group, click Update all targets. Note that content can be copied only from source to target and not from target to target.
Specify which targets should receive updates
-
From the source site, browse to the new or updated page. (The page must be published or approved via approval workflow before it can be copied to targets.)
-
On the Publish tab, in the Variations group, click Create new target.
-
On the Create Variation page, select the check box next to each target that should receive the content. To send the content to all available targets, select the check box next to Label. Note that content can be copied only from source to target and not from target to target.
-
Click Continue.
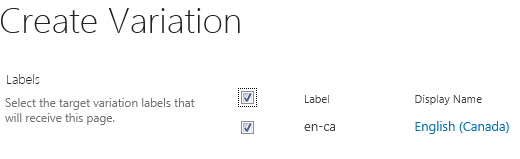
Target site ribbon options
Target site owners receive a notification when new content arrives from the source. The notification sits at the top of the affected page and includes a link that takes them to the source so they can review the extent of changes and determine whether to accept or reject them. The amount of leeway for accepting and/or rejecting new and updated content depends on how the variation settings were configured by the site collection administrator.
The ribbon on each target site includes a Variations tab similar to the one shown below:
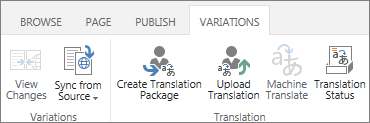
This tab helps you both review content received from the source and prepare it for either human or machine translation. Each of the buttons is explained in the following table.
| Button | Explanation |
| View Changes | Compares the source content just copied with the current translation on the target site. To determine the scope of changes, click View Changes whenever you receive new content from the source. If changes are minimal, you might elect to ignore them or make them by hand. |
| Sync from Source | Provides two options:
|
| Create Translation Package | Exports the current page as an XLIFF file on your computer, and notifies the people you designate that the file is ready for translation. The XLIFF file has an .xlf extension. This feature was enabled or disabled during creation of the variation label. |
| Upload Translation | Enables you to upload the translated XLIFF file and review the changes. This feature was enabled or disabled during creation of the variation label. |
| Machine Translate | Uses the Microsoft Translator for real-time translation, if enabled. This feature was enabled or disabled during creation of the variation label. |
| Translation Status | A log of translation activity, including both human and machine translation. |
View changes from the source
-
Browse to the page just received from the source.
-
In the notification at the top of the page or on the Variations tab, click View Changes.
A new window opens with a report highlighting the differences between the most recently synchronized source and the current source.
Accept changes from the source
-
Browse to the page just received from the source.
-
On the Variations tab, click Sync from Source.
The existing page is replaced with the one received from the source. -
When you're satisfied with the changes, publish the page.
Reject changes from the source
-
Browse to the page just received from the source.
-
On the Variations tab, click Set as Current. The existing page remains as is.
Package a page for translation
-
Browse to the page whose content you want to translate.
-
On the Variations tab, click Create Translation Package.
-
Enter the email addresses of everyone who should be notified when the content is ready for translation. Each recipient will get an email containing a link to the translation package.
Upload a translated package
-
Browse to the page that has just been translated.
-
On the Variations tab, click Upload Translation.
-
Browse to the SharePoint library or other location on your computer or SharePoint site where the translated XLIFF file is stored.
-
Optional: For tracking purposes, enter the name of the company that did the translation.
-
When you're satisfied with the translation, publish the page.
Submit a page for machine translation
-
Browse to the page whose content you want to translate.
-
On the Variations tab, click Machine Translate.
The page is refreshed with the translated content. -
When you're satisfied with the translation, publish the page.
Check translation status
-
Browse to the page whose content is being translated.
-
On the Variations tab, click Translation Status.
-
Review the translation status log.
List variations
List variations are similar to page variations, with one exception: Only complete lists, and not individual list items, can be replicated to target sites.
Specify which targets should receive list updates
-
From the source site, browse to the new or updated list.
-
On the Variations tab, click Settings.
-
On the Create Variation page, select the check box next to each target site that should receive the list. To send the list to all available targets, select the check box next to Label.
-
Click Continue.
No comments:
Post a Comment