Move a shape in a SmartArt graphic
Note: This article describes how to move shapes within a SmartArt graphic. If you are looking for information about moving a shape, see Move a picture, shape, text box, or WordArt. For more information about using gridlines and guides to position shapes, see Change grid spacing and Show or hide gridlines.
-
In the SmartArt graphic, click the shape that you want to move.
To move multiple shapes, click the first shape, and then press and hold CTRL while you click the additional shapes.
-
Do one of the following:
-
Drag the shape to its new location.
-
Press the UP ARROW, DOWN ARROW, RIGHT ARROW, or LEFT ARROW keys to move the shape in the direction that you want.
-
To move or "nudge" the shape in very small increments, hold down CTRL while you press the UP ARROW, DOWN ARROW, RIGHT ARROW, or LEFT ARROW keys.
When you nudge a shape, it moves one space over on the grid. You can print gridlines. If the Snap objects to grid option is turned off, a nudge moves the shape one pixel. The Snap objects to grid option aligns objects to the nearest intersection of the grid as you draw or move objects.
If you do not see the SmartArt Tools or Format tabs, make sure that you selected a SmartArt graphic.
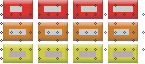 Fig. 1 SmartArt graphic Basic Block List layout with grid showing
Fig. 1 SmartArt graphic Basic Block List layout with grid showingNotes:
-
Depending on the layout for the SmartArt graphic that you are using, if you move a shape that has a corresponding shape, such as an arrow or line, the corresponding shape will also move.
-
If you make your SmartArt graphic three-dimensional by applying a 3-D Quick Style with a perspective view, you must first switch to a 2-D scene to move shapes. Under SmartArt Tools, on the Format tab, in the Shapes group, click Edit in 2-D. Move the shape, and then click Edit in 2-D again. To switch between 2-D and 3-D, click Edit in 2-D in the Shapes group on the Format tab. Think of Edit in 2-D as the key that temporarily unlocks your SmartArt graphic for editing so that you can move and resize shapes — but the 3-D style is still applied to your SmartArt graphic and reappears when you click Edit in 2-D again.
-
Although you can select or clear the Snap object to other objects check box in, it does not work for shapes in a SmartArt graphic. The Snap object to other objects option lets you automatically align the shapes you are moving to the edges of shapes nearby.
-
PowerPoint and Word only: When you nudge a shape, it moves one space over on the grid. Gridlines are not visible during a slide show and they do not print in a presentation or in a document. If the Snap objects to grid option is turned off, a nudge moves the shape one pixel. The Snap objects to grid option aligns objects to the nearest intersection of the grid as you draw or move objects. To turn the Snap objects to grid option off or to change the grid spacing, under SmartArt Tools, on the Format tab, click Arrange, and then click Align. Click Grid settings, and then clear the Snap objects to grid check box or change the number in the Spacing box under Grid settings.
-
-
No comments:
Post a Comment