Group and share documents in Office Delve
In Delve, you can use boards to group and share related documents. You can, for example, create a board to collect all project documents for your team. Boards make it easy to collect and discover content, and they are easy to share with others, too.
You can also keep track of documents in Delve by adding them to your Favorites. If you find a document you want to save for later, click the bookmark icon in the lower left corner to add it to your favorites.
You can also share and give others access to individual documents from Delve.
Create a board and add documents
Boards are open to everyone in your organization, and you can see, add documents to, or remove documents from any board in Delve. If a board has documents that you don't have access to, those documents will not show up for you. If you create a board and add documents that only you or a few people have access to, no one else will see the documents, but they may see the board name.
-
On a card you want to add to the board, click the board icon in the bottom left corner.
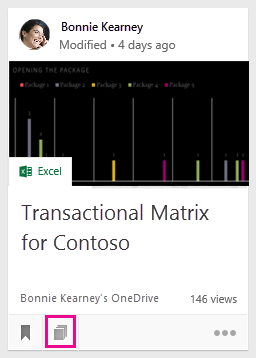
-
In the dialog box that opens, in the Add to board box, enter a board name. As you start typing, you'll see the names of existing boards.
-
To create a new board and add the card, type a board name that doesn't already exist.
-
To add the card to an existing board, type or select the name of that board.
-
When you add documents to a board, the documents will show up for others within a few minutes. And of course, they'll show up only for those people who have access to the documents.
Note: Not all content types can be added to boards. If the board icon isn't available on a card, you can't add that content type to a board.
Add a board to your favorites
You can keep track of boards by adding them to your favorites.
-
Click Add to favorites at the top of a board.
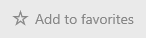
When you create a board, or add new content to one, the board is automatically added to your favorites.
Go to a board
Any of these should take you to a board:
-
Click Favorites in the left pane.
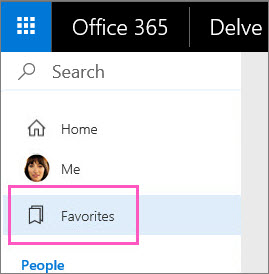
-
Click the board icon
 in the bottom left corner on a content card. In the dialog box that opens, click the board name.
in the bottom left corner on a content card. In the dialog box that opens, click the board name. 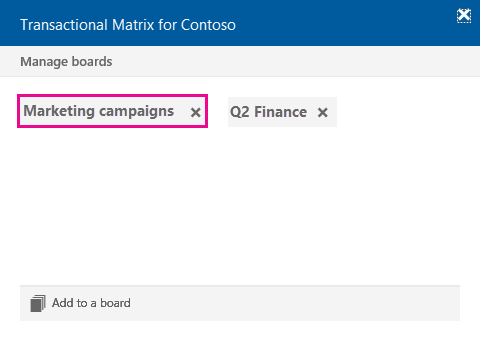
-
Click a name in the Boards list in the left pane.
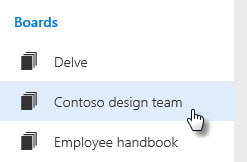
-
Start typing in the Search box to find boards. Then, click the name of a board.
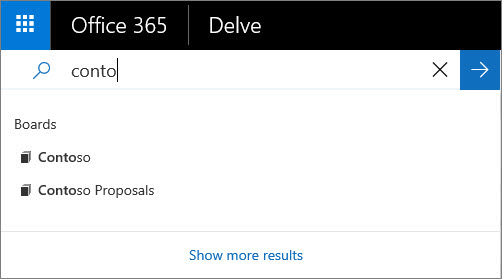
Share a board with others
-
To send a link to a board through email, click Send a link at the top of the board.
Type in the email address, change the message if you want, and send.
Note: When you share a board, the people you share it with will only see the documents they have access to.
Remove a document from a board
-
Click the board icon in the bottom left corner of a content card. In the dialog box that opens, click the X for the board you want to remove the document from.
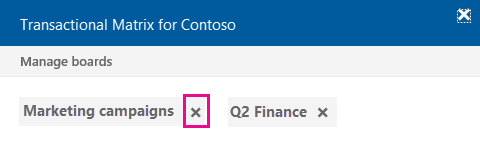
Keep track of your favorite documents
-
To add a document to your Favorites, click the bookmark icon in the lower left corner of the card.

-
To get back to your favorite documents, click Favorites in the left pane.
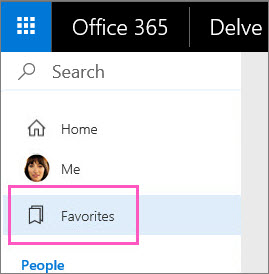
-
To remove a document from your Favorites page, click the bookmark icon on the card again.
Only you can see what documents you've added to your favorites.
Note: Not all document types can be added to favorites yet. If you don't see the bookmark icon on a card, you can't add that document type to favorites.
Share a document with others through email
-
To send a link to a document through email, click the three dots in the lower right corner of the content card and then Send a link.
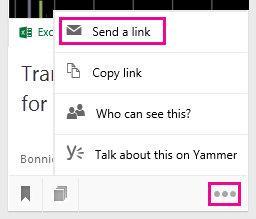
Type in the email address, change the message if you want, and send.
You don't change who has access to the document, but simply send a link to it.
Give other people access to your document
-
To share a document with others from within Delve, click the three dots in the lower right corner of the content card, then Who can see this?, and then choose Share or Grant access.
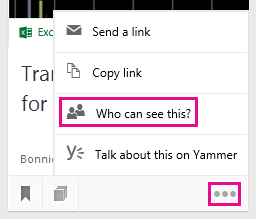
See Store your documents where Delve can get to them to learn about storing your documents and sharing them with others.
Work with others on documents in Delve
When you open documents in Office Online, your colleagues can open them at the same time. That means you don't have to wait for someone to finish adding information to a document before you can enter yours.
As you see each other's updates you can discuss and share ideas, resulting in a document that's truly a team effort.
Work together on documents by using Yammer
You can post documents to Yammer from Delve. You can also talk about the document on Yammer, or view existing conversations.
-
To post a document on Yammer, click the three dots in the lower right corner of the content card, and then Talk about this on Yammer.
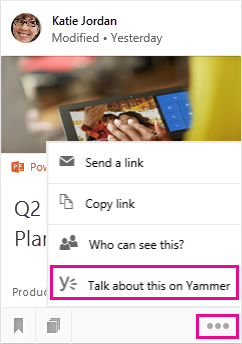
Yammer conversations can be viewed by your colleagues both from Delve and from Yammer.
No comments:
Post a Comment