Wrap text around a circle or other shape
You can use WordArt with a Transform text effect to partially curve or bend text around a shape. If you want the text to circle the shape, you can also do this, but it's a little bit more work. You can also insert WordArt multiple times to wrap text around shapes with straight edges.
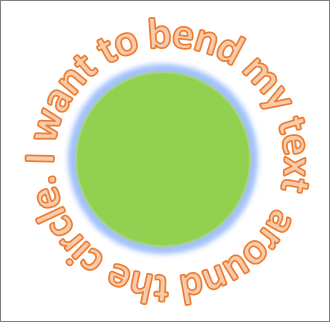
Tip: If you need very precise control or are creating a complex combination of shapes and text, you'll want to use a third-party drawing or graphics program to arc the text around your shape and then copy and paste it into your Office document.
-
Click Insert > WordArt, and pick the WordArt style you want.

Note: The WordArt icon is located in the Text group, and it may appear different depending on the program you're using and the size of your screen. Look for one of these icons:



-
With the WordArt placeholder text highlighted, enter your own text.
-
Select your WordArt text.

Drawing Tools will appear above the Format tab.
-
On the Drawing Tools Format tab, in the WordArt Styles group, click Text Effects >Transform and pick the look you want.
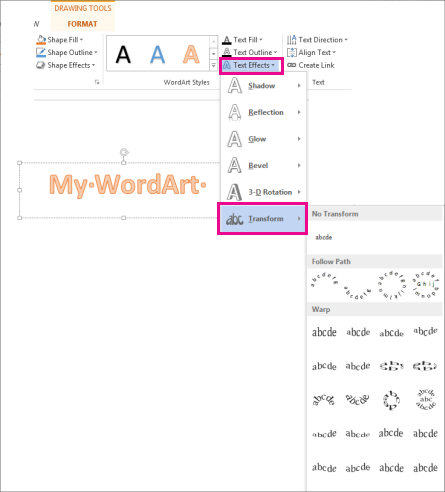
Note: Depending on your screen size, you might only see the icons for WordArt Styles.

If you want your text to completely circle your shape, under Follow Path pick Circle, and then click and drag any of the sizing handles until your WordArt is the shape you want.
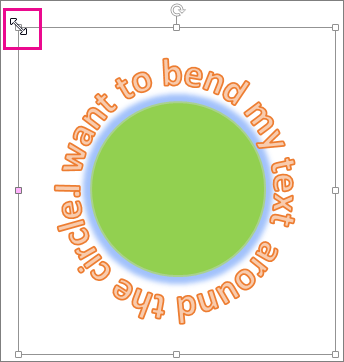
Tip: When you have the WordArt and shape positioned the way you want, group them so you can move or copy them as a single shape.
If you want to wrap text around a shape that has straight edges, such as a rectangle, insert WordArt for each edge. In this example, WordArt is inserted four times, one for each side of the shape.

You can control the angle of your WordArt text in relation to your shape with precision by using the Rotate tool.
No comments:
Post a Comment