Word options (General)
Options is where you can view and update settings for Word, your documents, your personal information and your preferences. General options lets you change user interface, personalization, and startup settings for your copy of Word and documents.
To see general options for working with Word, click File > Options > General.
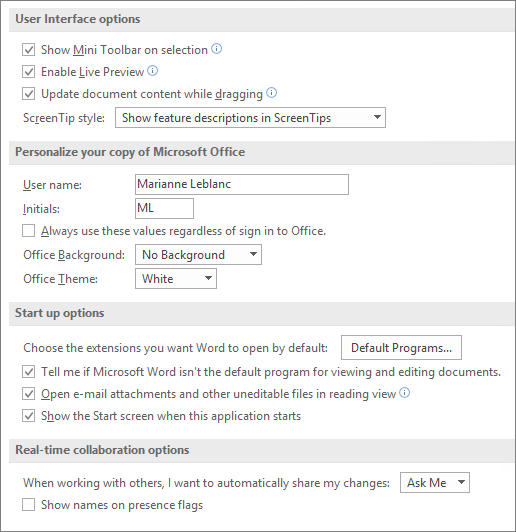
User Interface options for Word 2016 and 2013
Show Mini Toolbar on selection Select this option to show the Mini toolbar when you select text. The Mini toolbar provides quick access to formatting tools.
Enable Live Preview Select this option to preview the effects of formatting changes in the document.
Update document content while dragging Select this option if you want Word to adjust the layout when you drag objects such as pictures and text boxes.
ScreenTip style Select a style to control whether Word displays screentips and feature descriptions with button names.
Personalize your copy of Microsoft Office 2016 and 2013
User name Type a name in the User name box to change your user name.
Note: This user name is associated with any revisions you make to documents when using the Track Changes feature. It's also the author name associated with the documents that you create. For example, in predesigned cover pages that include the author name, Word displays this user name automatically.
Initials Type your initials in the Initials box to change the initials associated with your user name.
Note: These initials are associated with any comments you add when you review documents.
Always use these values regardless of sign in to Office Select this option if you want Word to display this user name and these initials even if you sign into Office with an account that displays different information.
Office Background Choose from a list of built-in background patterns.
Office Theme Choose from a list of built-in Office themes.
Start up options for Word 2016 and 2013
Choose the extensions you want to open by default Click Default programs to see and change the list of file types that Word opens by default.
Tell me if Word isn't the default program for viewing and editing documents Select this option if you want to be prompted to set Word as your default application for viewing and editing documents.
Open e-mail attachments and other uneditable files in reading view Clear this check box to open e-mail attachments in Print Layout view instead of reading view.
Show the start screen when Word starts Clear this check box if you want to bypass the start screen when you open Word.
To see general options for working with Word, click File > Options > General.
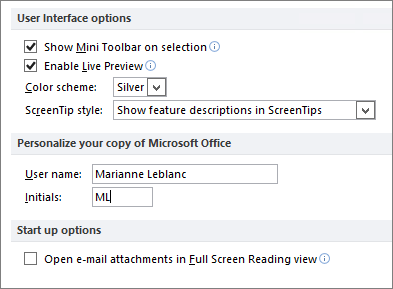
User Interface options for Word 2010
Show Mini Toolbar on selection Select this option to show the Mini toolbar when you select text. The Mini toolbar provides quick access to formatting tools.
Enable Live Preview Select this option to preview the effects of formatting changes in the document.
Color scheme Select an option from the list to change the color scheme of the programs.
ScreenTip style Select a style from the list to control the display of the names of buttons and additional helpful information. Select Show feature descriptions in ScreenTips for names and helpful information, select Don't show feature descriptions in ScreenTips for button names only, or select Don't show ScreenTips for neither.
Personalize your copy of Microsoft Office 2010
User name Type a name in the User name box to change your user name.
Note: The name that appears here will be associated with revisions that you make when you review documents by using the Track Changes feature. It is also the author name that is associated with the documents that you create. For example, in predesigned cover pages that include the author name, the name that appears in the User name box is used automatically.
Initials Type your initials in the Initials box to change the initials that are associated with your user name.
Note: The initials that appear here are associated with comments that you add when you review documents.
Start up options for Word 2010
Open e-mail attachments in Full Screen Reading view Selected by default, this option displays documents in Full Screen Reading view when they are opened from e-mail attachments. Clear this check box to open e-mail attachments in Print Layout view.
To see popular options for working with Word, click the Microsoft Office Button  , click Word Options, and then click Popular.
, click Word Options, and then click Popular.
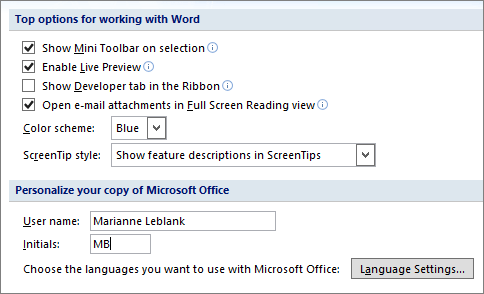
Top options for working with Word 2007
Show Mini Toolbar on selection Select this option to show the Mini toolbar when you select text. The Mini toolbar provides quick access to formatting tools.
Enable Live Preview Select this option to preview the effects of formatting changes in the document.
Show Developer tab in the Ribbon Select this option to show the Developer tab on the Ribbon in 2007 Microsoft Office system programs. The Ribbon is a component of the Microsoft Office Fluent user interface. The Developer tab includes macro and form authoring tools, as well as XML-related features. Clear this check box to hide the Developer tab.
Always use ClearType Selected by default, this option turns on ClearType to make the text easier to read. If you change this setting, you must restart Microsoft Office Word for the setting to take effect.
Notes:
-
This setting applies to all Office programs.
-
On computers running Microsoft Windows XP, turning this option on overrides the ClearType setting in Windows. This option is not available on computers running Windows Vista.
Open e-mail attachments in Full Screen Reading view Selected by default, this option displays documents in Full Screen Reading view when they are opened from e-mail attachments. Clear this check box to open e-mail attachments in Print Layout view.
Color scheme Select an option from the list to change the color scheme of the programs.
ScreenTip style Select a style from the list to control the display of the names of buttons and additional helpful information. Select Show feature descriptions in ScreenTips for names and helpful information, select Don't show feature descriptions in ScreenTips for button names only, or select Don't show ScreenTips for neither.
Personalize your copy of Microsoft Office 2007
User name Type a name in the User name box to change your user name.
Note: The name that appears here will be associated with revisions that you make when you review documents by using the Track Changes feature. It is also the author name that is associated with the documents that you create. For example, in predesigned cover pages that include the author name, the name that appears in the User name box is used automatically.
Initials Type your initials in the Initials box to change the initials that are associated with your user name.
Note: The initials that appear here are associated with comments that you add when you review documents.
Choose the languages you want to use with Office Click Language Settings to turn on the features necessary for the languages you want to use in 2007 Microsoft Office system.
More Option help
Didn't find the option you're looking for here, try one of these:
We're listening!
Updated May 9, 2017 thanks to customer feedback.
Was this article helpful? If so, please let us know at the bottom of this page. If it wasn't helpful, let us know what was confusing or missing. Please include your Word and Operating System versions you're using. We'll use your feedback to double-check the facts, add info, and update this article.
No comments:
Post a Comment