Use smart documents
Smart documents are files, such as Microsoft Office Excel workbooks, that are programmed to give you help as you work with them. Several types of Excel files, such as forms and templates, can also function as smart documents.
What do you want to do?
Learn more about smart documents
Smart documents provide solutions to two common business problems: controlling business process workflow and reusing and sharing information. You add XML expansion packs to your Excel workbooks to create these smart document solutions. These solutions can be downloaded or they can be developed by using a Smart Document Software Development Kit.
Controlling business process workflow
Smart documents work especially well for workbooks that are part of a workflow. A workflow is the automated movement of documents or items through a specific sequence of actions or tasks related to a business process. Workflows can be used to consistently manage common business processes, such as document approval or review. For example, your company might have a process for filling out annual employee expense forms, and you might already use an Excel template for this purpose. If that template is converted into a smart document, it can be connected to a database that automatically completes some of the required information, such as employee name, employee number, and manager's name. When you complete the expense report, the smart document can display a button that allows you to send it to the next step in the workflow. Because the smart document "knows" who your manager is, it can automatically route itself to that person. And, no matter who has the document, the smart document knows where it is in the expense review workflow and what step needs to happen next.
Reusing and sharing information
You can use smart documents to help you share and reuse existing content. For example, attorneys can use existing boilerplate when they write contracts, and journalists can insert bylines and other frequently used text. Smart documents can also make it easier to share information, and can even interact with other Microsoft Office system programs. For example, you can use smart documents to send e-mail messages through Microsoft Office Outlook, all without leaving the document or starting Outlook yourself.
Adding smart document solutions by using XML expansion packs
When you add a smart document solution, it appears in the list of available solutions whenever you open a new smart document. To use a solution, you must first attach XML expansion packs to your document, which converts your Excel workbook into a smart document. An XML expansion pack contains multiple components, which include XML files and a manifest that references those components. When you open a document that is attached to an expansion pack, Excel also opens the Document Actions task pane. That task pane can include tools for completing tasks and help for using the smart document. The specific features that a smart document provides depend on the design that its creator — the developer or IT professional — implements. If necessary, contact your Information Technology (IT) professional for the location of and details about your smart document solution.
Note: When you first use smart documents, you might see a message saying that you need to install the common language runtime components, or you that you need a different version of the components. If you see that type of message, contact your system administrator.
Downloading or developing smart documents
If you do not have development or IT resources available, you can download smart documents that were created by third parties. If you are a developer and you want to know more about how to create smart documents, see the Smart Document Software Development Kit on the Microsoft Developer Network (MSDN) Web site.
Add and attach a smart document solution
-
If the Developer tab is not visible, do the following to display it:
-
Click the Microsoft Office Button
 , and then click Excel Options.
, and then click Excel Options. -
In the Popular category, under Top options for working with Excel, select the Show Developer tab in the Ribbon check box, and then click OK.
Note: The Ribbon is part of the new Microsoft Office Fluent user interface – it replaces the multiple menus and toolbars with one easy place to find all of the commands that you need.
-
-
On the Developer tab, in the XML group, click Expansion Packs.
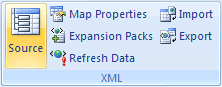
-
Click Add.
-
In the Install XML Expansion Packs dialog box, find the location of the manifest for the solution that you want to add.
-
Click Open.
-
In the Available XML expansion packs list, click the solution that you want to attach to your document, and then click Attach.
Change the XML expansion pack that is attached to a smart document
-
If the Developer tab is not available, do the following to display it:
-
Click the Microsoft Office Button
 , and then click Excel Options.
, and then click Excel Options. -
In the Popular category, under Top options for working with Excel, select the Show Developer tab in the Ribbon check box, and then click OK.
Note: The Ribbon is part of the new Microsoft Office Fluent user interface – it replaces the multiple menus and toolbars with one easy place to find all of the commands that you need.
-
-
On the Developer tab, in the XML group, click Expansion Packs.
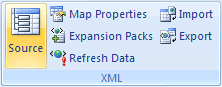
-
Do any of the following:
-
To remove the XML expansion pack's name and URL properties from the document, click Delete. The XML expansion pack will still be available in the Available XML expansion packs list.
-
To replace the current XML expansion pack with the new XML expansion pack, in the Available XML expansion packs list, select a different XML expansion pack and then click Attach.
-
XML expansion packs can be configured to update automatically at set intervals. To check for updates outside those intervals, click Update. If an updated XML expansion pack is available, the new components will be downloaded.
-
Delete a smart document solution
-
If the Developer tab is not available, do the following to display it:
-
Click the Microsoft Office Button
 , and then click Excel Options.
, and then click Excel Options. -
In the Popular category, under Top options for working with Excel, select the Show Developer tab in the Ribbon check box, and then click OK.
Note: The Ribbon is part of the new Microsoft Office Fluent user interface – it replaces the multiple menus and toolbars with one easy place to find all of the commands that you need.
-
-
On the Developer tab, in the XML group, click Expansion Packs.
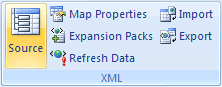
-
In the Available XML expansion packs list, click the solution that you want to delete, and then click Delete.
Note: Deleting a smart document solution removes the registry information for that solution. Deleting the solution does not remove any files that were installed on your computer by the XML expansion pack because another smart document may use those files.
Microsoft Office Tutorials: Use Smart Documents >>>>> Download Now
ReplyDelete>>>>> Download Full
Microsoft Office Tutorials: Use Smart Documents >>>>> Download LINK
>>>>> Download Now
Microsoft Office Tutorials: Use Smart Documents >>>>> Download Full
>>>>> Download LINK nN