Top questions about check out, check in, and versions
Behind the Office 365 Community scenes, we've been keeping track of your best questions about checking out, checking in, and versioning files in your document libraries. We've gathered them together to share with you, along with our best answers. Many of the following questions also have links to current help topics for a deeper dive into the content.
Thanks to customer feedback, this article was updated August 12, 2016.
Questions and answers
How do I check out, check in, or discard changes to a checked out file?
Checking files in and out is a great way to track and control how content is updated. The following steps show how to check files in and out, and how to discard a check out in SharePoint Online. For information on checking files in and out of SharePoint 2013 and SharePoint 2016, or Classic SharePoint experience, see Check out, check in, or discard changes to files in a library.
Check out a file from a document library
-
Open the library with the file you want to check out, hover over the file, and then click the check mark.
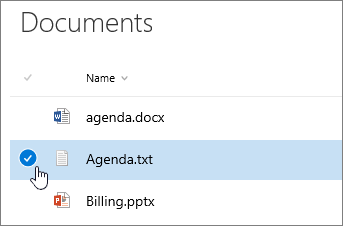
-
Click the ellipse (...) in the toolbar and then click Check Out.
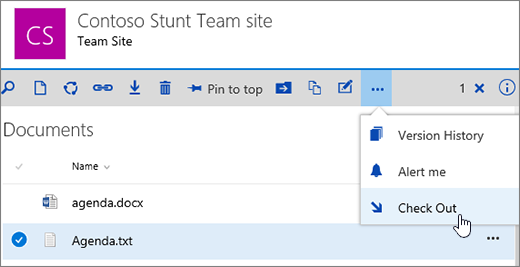
Note: You can also right click the file, click More, and then click Check Out.
-
A note is displayed while the file is being checked out. If you click on the icon, you can see the progress of the checkout.
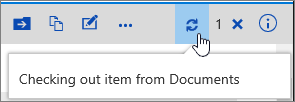
-
When a file is checked out, the document's icon will have a green arrow over it.
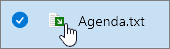
Check in a file to a document library
-
Open the library, hover over the file you want to check in, and then click the check mark.
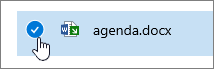
-
Click the ellipse (...) in the toolbar and then click Check In.
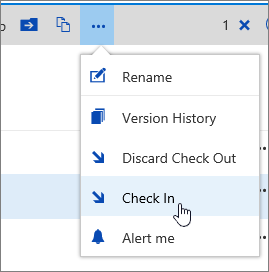
Note: You can also right click the file, click More, and then click Check In.
-
In the Check In dialog box, you can enter a comment, such as what you changed or added.
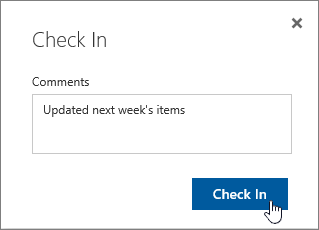
-
Click Check In when you're done.
If you try to check in a document that you haven't made changes on, you'll get a message that says an item or items weren't updated.
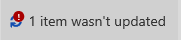
Check to be sure you saved changes on the document before checking in. Since SharePoint Online leaves the document checked out if no changes are made, others may not be able edit the document. Discard the check out if you don't want changes made. .
Discard a check-out from a document library
-
Open the library, hover over the file that you want to discard the check out, and then click the check mark.
-
Click the ellipse (...) in the toolbar and then click Discard Check Out .
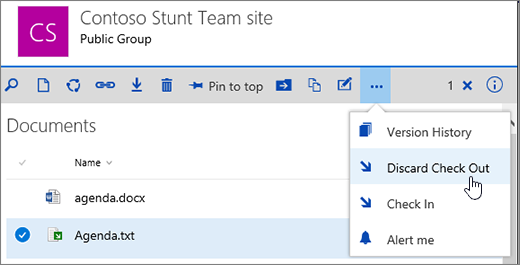
Note: You can also right click the file, click More, and then click Discard Check Out.
-
You'll get an "are you sure" dialog when you discard a check out. Click Discard Check Out to clear the check out.
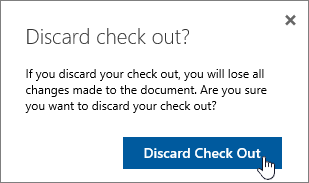
To be sure your file's check out status, you can click on the icon above the Discard Check Out message.
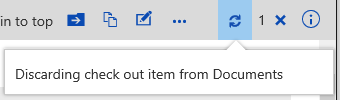
Are my files saved automatically when I check them in?
No, checking out a file only changes the condition of the file to allow only you to edit the file.
If you check a file out and don't save it back, your changes will not be saved. If you want to keep changes, always save the file.
How you save the file depends on the editor or tool you're using. If you edit a text file online, you need to explicitly click Save. However, if you edit in a Office 365 app, such as in Word or Excel, you can close the document and it will automatically save.
If you check a file out, save it, and then discard the check out, your changes will not be saved back to the library.
Why can I edit a file without checking it out?
By default, anyone with edit permission in a document library can change a file. However, you can set the library to require someone to check the file out first before changing it.
You need to be the document library owner or site administrator or have comparable permissions to do this setting.
-
Open the library you want to require check out.
-
In SharePoint Online, click Settings
 and then click Library Settings.
and then click Library Settings. 
In SharePoint 2013 and SharePoint 2016, click Page, and then click Library Settings.

-
In the Settings page, click Versioning Settings.

-
In the Versioning Settings page, scroll down and click Yes for Require documents to be checked out before they can be edited.
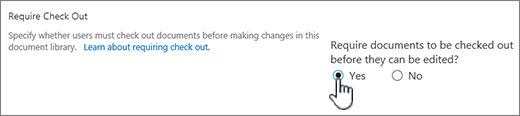
How do I require files to be checked out in my library?
By default, a document library lets members with edit permission modify and edit files without checking them out. To prevent this, enable check out required in the library. You need to be the document library owner or site administrator or have comparable permissions to do this setting.
-
Open the library you want to require check out.
-
In SharePoint Online, click Settings
 and then click Library Settings.
and then click Library Settings. 
In SharePoint 2013 and SharePoint 2016, click Page, and then click Library Settings.

-
In the Settings page, click Versioning Settings.

-
In the Versioning Settings page, scroll down and click Yes for Require documents to be checked out before they can be edited.
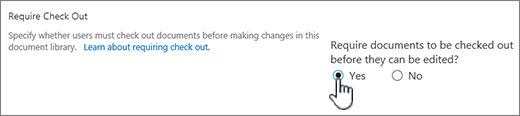
How to see who has files checked out?
A quick way to see who has a column checked out is to hover over the Checked Out icon  to see a tip that tells you who has the file checked out.
to see a tip that tells you who has the file checked out.
You can also add the Checked Out By column to the default view of the library. This way, everyone can easily see who has a document checked out. To learn how to add a Checked Out By column in SharePoint, see Create a column in a list or library.
More information
-
For SharePoint 2013 and SharePoint 2016, see Create, change, or delete a view of a list or library.
-
For SharePoint Online see Create a custom view of a document library
How do I enable versioning?
Versioning is a way to create a history of changes to a document that requires a controlled publishing cycle of major versions, or major and minor versions.
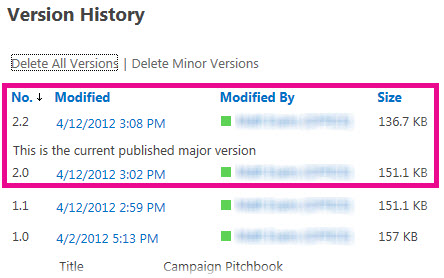
Turn on versioning
-
Go to the library or list for which you want to enable versioning.
-
For a library, click Settings
 , Library Settings.
, Library Settings.If you don't see these menu items, click Library on the ribbon, and then click
Library settings in the Settings group.
-
For a list, click List on the ribbon, and then click List Settings.
-
-
Click Versioning Settings.
-
In the Item Version History or the Document Version History section, select if you want to create a major version or a major and minor version.
Optional:
-
Select the number of versions you want to retain in the list.
-
Select the number of approved versions for which you want to retain drafts. This option is available when you select Yes in the Content Approval section.
-
If you want users to check out documents before they can make any changes to the library, then in the Require checkout section, click Yes.
Note: The Require checkout section appears only for a library.
-
Click OK.
Here are two good reasons to enable versioning:
-
It's important for your business process to track, view, and restore previous versions of a document. Common reasons include contracts, formal proposals, and legal documents that sometimes require lengthy iterations. In these cases, it's a good idea to enable major and minor versioning.
-
If your team plans to use co-authoring, you might enable major versioning in the library, just in case someone makes a mistake and uploads a document of the same name in a library where everyone is co-authoring. This way, if you lose changes, you can restore a previous version of the document.
You can also enable versioning and check out at the same time. Note that if you decide not to make or keep any changes in the file, you can discard the check out, but this does not affect version history.
When you enable versioning, it doesn't automatically add columns to a view, such as the Modified and Modified By columns, so you may want to modify the default view. To get an approval status column that will show a Draft status until a document is approved, you also need to enable the Content Approval feature, which you can do from the Library Settings page.
More information
What's the best way to upload files?
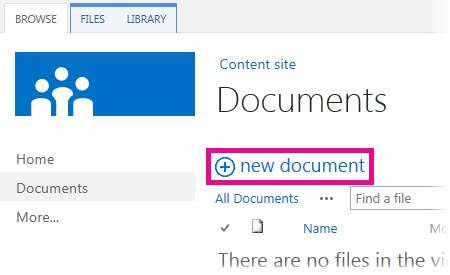 Using drag and drop
Using drag and drop
The most common way to upload files is by dragging them from a computer or network folder to the document library. First, open the library on your site. Then find the documents on your computer that you want to upload, select them, and drag them to the space in your library where it says, drag files here.
If you don't see the option to drag and drop files, install the latest version of your browser software or Microsoft Office. This feature requires a minimum of Office 2013, or the latest version of Microsoft Edge, Internet Explorer, Firefox, or Chrome.
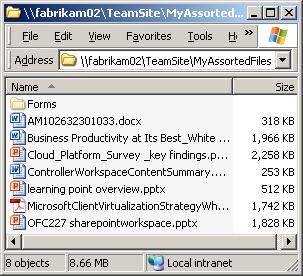 Using the Open with Explorer command
Using the Open with Explorer command
This command opens Windows Explorer on your computer, but it displays the folder structure on the server computer that underlies the site. From time to time, you might need to copy or move many documents in a library to another library.
Note: Open with Explorer in SharePoint 2013 and SharePoint 2016, or View in File Explorer with SharePoint Online only work in Internet Explorer 10 or 11. It is not supported by Microsoft Edge, Google Chrome, or Mozilla FireFox.
For example, you might want to move all documents created over a year ago in one library to another library to archive the information. Or, you might want to copy documents from a library that you own from one site to another library in a subsite as you change workgroups.
You can also manipulate the files in the folder, such as copying, renaming, deleting, and so on.
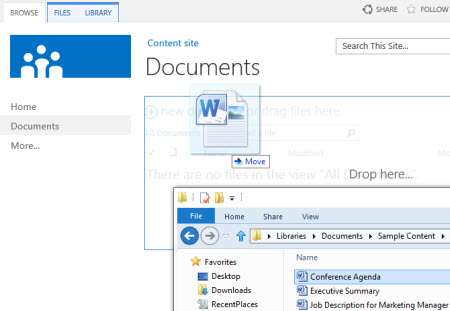 Using the new document command
Using the new document command
In the Create a new file callout, click UPLOAD EXISTING FILE. In the dialog box that appears, click Browse to upload individual files.
The advantage to this approach is that it works no matter what browser or browser version you currently have.
Related tips about check out, check in, and versions
Whichever way you upload, keep in mind the following about check out, check in, and versions when they are enabled:
-
If you are uploading a file to a library that requires files to be checked out, the file is initially checked out to you. You still need to check the file in before other people can view and edit it.
-
If the library is configured to track versions of files, you typically add the uploaded file as a new version, which then becomes part of the version history of the file.
-
If the library requires you to add values to one or more library columns, such as a department name or project number, you must still edit the values and check in the document before the upload operation is completed.
More information
-
For SharePoint 2013 and SharePoint 2016, see Upload files or create files in a library
-
For SharePoint Online and Office 365, see Upload a folder or files to a document library
How can I add a new document as a version of an existing one?
You can get a new document to be added as a new version is to check out the exiting one, and replace all content with the new version. Once the checked out version is modified, check it back in. SharePoint will make a new copy, keeping earlier versions (providing you have it configured for that). For more info on versioning, see How does versioning work in a list or library?.
Can I get a reminder that I have a document checked out after a period of time?
No, unfortunately from the SharePoint environment there isn't a way to set a reminder or to get the date that a document was checked out. There are Application Programming Interfaces (APIs) that will allow it, but they require a custom program to be written. Talk to your administrator or site designer.
As a visual work around, watch for the checked out icon  , or add a Checked Out By column to the library. To learn how to add a Checked Out By column in SharePointsee Create a column in a list or library.
, or add a Checked Out By column to the library. To learn how to add a Checked Out By column in SharePointsee Create a column in a list or library.
Why aren't others seeing files I just uploaded?
If you upload files to a library that requires files to be checked out, the file is initially checked out to you. You can see the files, but others cannot and that's easy to overlook. Before others can view or edit the files, make sure you fill in any required properties and then check in the files.
More information
-
For more details on file check in and out in SharePoint Online, see Check out or check in files in a document library.
-
For more details on file check in and out in SharePoint 2013 and SharePoint 2016, see Check out, check in, or discard changes to files in a library .
-
For uploading files to SharePoint 2013 and SharePoint 2016, see Upload files or create files in a library.
-
For uploading files to SharePoint Online, see Upload a folder or files to a document library.
I clicked a document link in email, but it opened read-only – how come?
If someone sends you a link to a SharePoint file and you click it, always make sure to read the title bar to see if it says read-only before you start editing. If it does and the library has checkout enabled, you need to check out the file. You can always navigate to the library by inspecting the URL to locate the library.
But if the file is an Office document, such as Word, Excel, or PowerPoint, it's much easier. First, put the document in Edit mode, click the File tab, and then locate the Manage Versions button, which you can use to check out the file.
But note that it's also possible that someone already has the file checked out, so in this case the Check Out command would not be available.
Should I use my local drafts folder?
How often have you seen this?
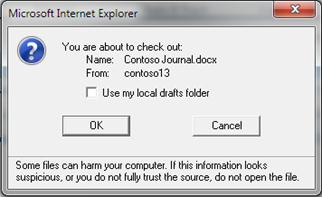
The local drafts feature has been around for several versions. Selecting Use my local drafts folder lets you take the file offline and makes the file easier to find on your computer, if you need to open it later while you are not connected to a network. By default, the folder is called SharePoint Drafts and it's located in your Documents or My Documents folder. By the way, you don't see this dialog box if you select two or more files for check out.
But times have changed. If you want to work with files offline, then your best bet these days is to use OneDrive for Business which makes it a snap to take any document library offline and to automatically synchronize changes. OneDrive for Business comes with Office 2013 and there is also a stand-alone version.
More information
How do I check in lots of files in different subfolders in one fell swoop?
A library organized into folders often has a default view that displays all the folders. If you want to check in lots of files in lots of folders, create a new view that "flattens" the library so you can see all the files in one view without folders. To do this, select Show all items without folders under Folders on the Edit View page. While you're at it, you might increase the file limit so you can see all the files at once by also increasing the Number of items to display under Item Limit. This makes it much easier in one operation to select all the files you need to check in.
Note: SharePoint Online and Office 365 do not currently allow multiple files when checking in with modern mode. Use Classic experience by clicking Classic SharePoint at the bottom of the Quick Launch bar on the left of the screen.
More information
-
For SharePoint 2013 and SharePoint 2016, see Create, change, or delete a view of a list or library.
-
For SharePoint Online see Create a custom view of a document library.
Why don't I see a Check out icon in my OneDrive for Business local folder?
If you've synced a library with OneDrive for Business, you can still check out files in the browser. You can see the Checked Out icon  in the browser to indicate the file is checked out. However, there is no Checked Out icon on the file in the local folder of your device because the local folder has no knowledge of the check out/check in state of the file on SharePoint.
in the browser to indicate the file is checked out. However, there is no Checked Out icon on the file in the local folder of your device because the local folder has no knowledge of the check out/check in state of the file on SharePoint.
However, in your local folder you can do the following:
-
Right click the file name.
-
Click OneDrive for Business, and then click Go to browser.
You can now quickly see the SharePoint library and the check-out/check in state of any file in the library.
Why does a file say last modified by one person when it's checked out to someone else?
It may seem odd, to see a file checked out by one person, but last modified by someone else. This is normal, as the last modified column on a document doesn't get modified until someone actually checks it in. The Modified By column shows who was the last person to save and check in a file. Once the person checks a file in, the last modified column will be updated to whoever did the latest check-in.
Is there any way to edit a check-in comment?
Well, sort of. When you check in a document, you can add a brief comment about the changes you made. This is a great way for others to see a summary of your edits. If you ever need to edit a comment you can check out the document again, immediately check it back in, select Overwrite the current version, and then add the new comment in the Comment box.
I'm feeling lazy, can I do automatic check out and check in?
The short answer is no. It's important to make an explicit decision when you check in and check out files because both operations have important consequences for other users. When you check out Office documents, like a Word document, the yellow message bar and prompts help you track the state of the document and make quicker decisions. For more information, see the section below called Should I enable check out and check in of files? in this article.
Someone went on vacation and left a file checked out. Now what?
You don't have to wait for them to come back.
A site or library administrator can use the Override Check Out permission which enables check in of a document or discard check out of a document by another user. But be aware of the consequences of doing this. Your colleague on vacation may want to add the local copy of his changes back to the document in the library and the two versions need to be reconciled, either manually or by using comparison tools, such as the ones provided by Word and Excel.
More information
All of a sudden, I can't check in multiple files anymore -- What gives?
Note: If you're using SharePoint Online or Office 365, you may not be able to check in multiple files. If so, try switching to Classic experience, available on the bottom of the Quick Launch panel on the left of the screen.
If you're using SharePoint 2016 or SharePoint 2013 on premises, but you If you have been editing and uploading many files at the same time, you can select and check them all in at once. But if you see that the Check In command is disabled, scroll through the entire library view and make sure that you have not inadvertently selected a file already checked in. That's the most common reason for a disabled Check In command and it's easy to overlook this.
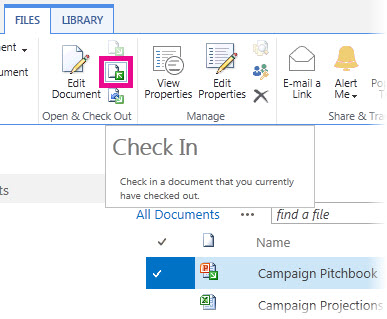
Should I enable check out and check in of files?
Simply put, checking out and checking in files is a way to lock a file for exclusive editing and then to release the lock for others. Consider your collaboration style when creating libraries, organizing your files, and deciding how best to collaborate. There are several ways to collaborate with others on documents. The following table can help you decide what's best for you.
| Collaboration style | Typical uses | Best practice |
| Informal | Everyday team documents, light or infrequent editing, and occasional editing conflicts | Disable check out requirement (This is the default library setting) but you can still check out individual files as needed. |
| Co-authoring | Easy, real-time document collaboration with Office products on client computers and by using Office Online | Disable check out requirement and avoid checking out a file because it's incompatible with co-authoring |
| Formal | Sequential comment and review and document approval | Enable required check out |
Here are some additional tips and tricks if you enable check out in a library:
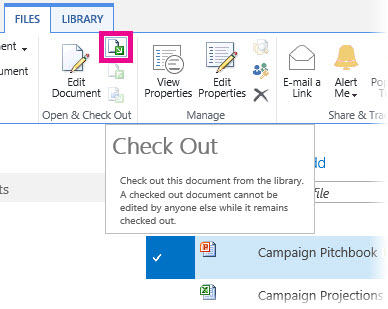
-
Avoid keeping files checked out for too long. Talk to your administrator about a custom add-on that flags older checked out files.
-
Add the Checked Out By column to the default view of the library. This way, others can easily see who has a document checked out. If this column is not in a view, you can still hover over the Checked Out icon
 to see a tip that tells you who has the file checked out.
to see a tip that tells you who has the file checked out. -
If you are in a rush to edit a checked out file, contact the other user and ask them when they can finish.
-
Avoid editing files that are already checked out because you may need to manually synchronize changes or even accidentally overwrite changes.
-
Bear in mind that your changes are not visible until you check the file back in. If you want others to see the changes before you're finished, you can check in the document, but keep it checked out until you're done.
More information
I read and tried everything but I'm still stuck – What do I do now?
If you still have problems or encounter unexpected behavior, it may be time to file a service request.
We're listening!
Was this article helpful? If so, please let us know at the bottom of this page. If it wasn't helpful, let us know what was confusing or missing. Please include your SharePoint, OS, and browser versions. We'll use your feedback to double-check the steps and update this article.
No comments:
Post a Comment