Sign in to Office or Office 365
Sign in to a desktop application such as Word or Excel, or to your My account page in a web browser using the account that's associated with your Office 365 subscription, or your one-time purchase of Office 2016 or Office 2013.
Tip: If you're looking for how to install Office, see Download and install or reinstall Office 365 or Office 2016 on your PC or Mac.
For information about signing in and out of Outlook, see How to sign in to Outlook.com or Outlook on the web.
Sign in to Office from your web browser
Tip: This is also where you sign in if you have a subscription to Project Online Professional, Project Online Premium, or Visio Pro for Office 365.
-
Sign in with the personal Microsoft account you associated with Office, or the username and password you use with your work or school account.
Note: For Office 365 operated by 21Vianet in China, sign in with your work or school account at https://login.partner.microsoftonline.cn.
For Office 365 Germany, sign in with your work or school account at https://portal.office.de.Can't sign in? See I forgot the username or password for the account I use with Office.
After signing in, you're automatically signed in to online services like Office Online or OneDrive, and to your My Account page. Depending on your version of Office, My Account is where you can install or reinstall the desktop Office applications, and manage your Office 365 subscription.
What else can you do after you sign in?
Go to your My Account page to manage Office, including install, payment and renewal, and subscription
After you've signed in, click your name or picture in the upper-right corner and select View account.
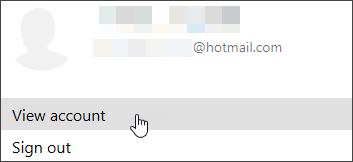
From the My account page, (and depending on your Office product) you can do the following:
-
Install Office or view your install status (if you have a license to install Office)
-
Manage your account (depending on your product, this is where you can renew Office 365, manage payment, or view your subscriptions ).
-
If you have an Office for home plan and want to manage account information such as updating your credit card info, select View account >. For more information about payments, see Add, update, or remove a credit card or other payment option for Office 365 for home.
-
If you have an Office for business plan and you're the Office 365 admin in your organization, see Billing in Office 365 for business – Admin Help
-
-
Share your subscription (Office 365 Home only)
Switch between accounts, such as a personal account and work or school account
If you're already signed in with your Microsoft account and you want to sign in with your work or school account instead, or vice versa, do the following:
-
Sign out of the account you're signed in with, and then sign in with the other account.
- OR -
-
Open a private session in your web browser. For example, in Internet Explorer or Edge, use InPrivate; in Chrome, use the incognito window; or in Firefox, use New Private Window.
Sign out
-
In the upper right corner of the browser window, select your name or picture and select View account.
-
Select, Sign out.

Having trouble signing in?
If you've forgotten the username or password for your account, or you're having trouble signing in, see I forgot the username or password for the account I use with Office.
Or try "This is the right place to install and re-install Office" if you signed in with a Microsoft account and this was the message you received after signing in.
Sign in to Office from an application
You can sign in to Office from the application window, or the information section of an app.
Tip: For help with setting up email accounts in the desktop Outlook app on your PC or Mac, see Outlook email setup on a PC or Add an email account to Outlook on a Mac.
Sign in from the application window
-
Open an app, such as Word or Excel (if you're using Outlook, follow the "Sign in from the File menu" steps instead), and then open an existing file or create a new one.
-
In the upper right corner of the app's window, click Sign in. (If you see a name instead of Sign in, it means you're already signed in to the app.)
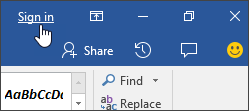
-
In the Sign in window, type the email address and password you use with Office. This might be the personal Microsoft account you associated with Office, or the username and password that you use with your work or school account. Click Next.
Sign in from the File menu
-
Open an app, such as Word or Excel, and then open an existing file, or create a new one.
-
Select File > Account (or Office Account if you're using Outlook). If you're not already signed in, click Sign In.

-
In the Sign in window, type the email address and password you use with Office. This might be the personal Microsoft account you associated with Office, or the username and password you use with your work or school account. Click Next.
Tip: If you're already signed in with an account, but you want to sign in with a different account, see the section below Switch between accounts. You might find it necessary to switch between accounts if you're trying to save or open files from a cloud service that uses a different account. For example, you may use more than one OneDrive service; one is associated with a work account, and the other is associated with a personal or school account.
If you can't find your desktop applications, see Can't find Office applications in Windows 10, Windows 8, or Windows 7? To set up an email account in Outlook, see Outlook email setup.
What else can you do after you sign in?
Switch between accounts
You can switch between accounts, if for example, you have different types of accounts you use with Office, such as a personal Microsoft account or an account from your work or school.
From an application window
-
From an app such as Word or Excel, in the upper right corner of the window, click your name.
-
Select Switch account.
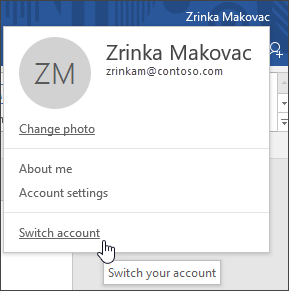
From the File menu
-
In an app such as Word or Excel, select File > Account (or Office Account in Outlook).
-
Select Switch account.

Sign out of a desktop application
-
In the Office application, select File > Account.
-
Under the User Information select, Sign out.
View the name of the account you associated with Office
If you have Office 2016, in some cases you can see the name of the account you associated with Office.
-
Open any Office application, for example Word or Excel.
-
Select File. If you didn't open an existing document, you may need to create a new document to see the File menu.
-
From the navigation on the left, select Account.
-
Under Product Information is the name of your Office product and the phrase, Belongs to: along with the Microsoft account associated with this version of Office.
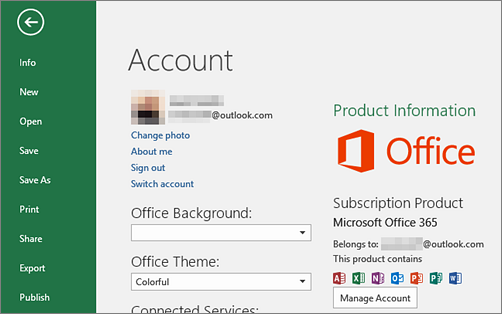
If you don't see Belongs to:, select Update Options > Update Now. After the update is complete, close the app and then reopen it. The Microsoft account information should now be available.
Go to your My Account page to manage Office, including payment and renewal, and subscriptions
-
In the Office application, select File > Account.
-
Under Product Information select, Manage Account.
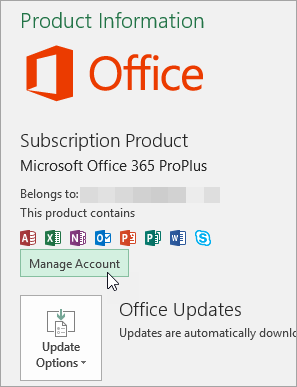
Your web browser will open. If your browser didn't open automatically, click on it from the task bar.
-
Your browser might open directly to your Office My account page. If it didn't, you may be prompted to sign in. Sign in with the account you associated with Office. This is either your Microsoft account or the work or school account associated with Office
-
After you're signed in, click your name or picture in the upper-right corner and depending on the account you're signed in with, and select My account or View account.
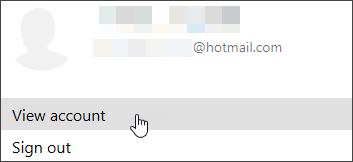
From the My account page, (and depending on your Office product) you can do the following:
-
Install Office or view your install status (if you have a license to install Office)
-
Manage your account (depending on your product, this is where you can renew Office 365, manage payment, or view your subscriptions).
If you have an Office for home plan and want to manage account information such as updating your credit card info, select Manage account >. For more information about payments, see Add, update, or remove a credit card or other payment option for Office 365 for home.
If you have an Office for business plan and you're the Office 365 admin in your organization, see Billing in Office 365 for business – Admin Help.
-
Share your subscription (Office 365 Home only)
-
Troubleshoot sign in issues
If you've forgotten the username or password for your account, or you're having trouble signing in, see I forgot the username or password for the account I use with Office.
No comments:
Post a Comment