Share your calendar in Outlook on the web for business
If you have an Office 365 or other Microsoft Exchange-based email service, use Outlook on the web to share your calendar with people inside or outside your organization. Depending on the permission you give them, they can view your calendar, edit it, or act as your delegate for meeting requests.
Note: Calendar sharing may not be available for your account, or may be limited to people in your organization, depending on your organization settings.
In this article
Share my calendar
-
At the top of the page, select the app launcher
 , and select Calendar.
, and select Calendar. -
At the top of the screen, select Share, and choose the calendar you want to share.
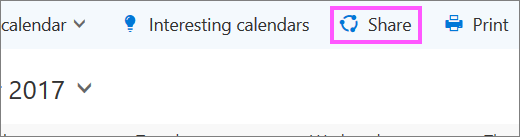
By default, your primary calendar is called "Calendar". If you created other calendars, you can select one of them to share instead. You cannot share calendars owned by other people.
-
Enter the name or email address of the person with whom you want to share your calendar in the Send a sharing invitation in email box.
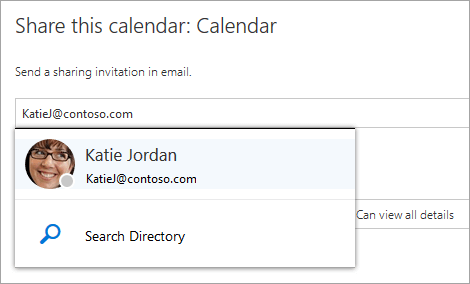
-
Choose how much information you want this person to see:
-
Can view when I'm busy lets the person see when you are busy but does not include details such as the event location.
-
Can view titles and locations lets the person see when you are busy as well as the title and location of events.
-
Can view all details lets the person see all the details of your events.
-
Can edit lets the person see all details of your events and edit your calendar (only available when sharing with people in your organization).
-
Delegate lets the person view and edit your calendar, as well as send and respond to meeting requests on your behalf (only available when sharing with people in your organization). For more information about editor and delegate access, see Calendar delegation in Outlook on the web for business.
-
-
Select Share. If you decide not to share your calendar right now, select Remove
 .
.
Notes:
-
When sharing a calendar other than your primary calendar—such as a project calendar that you created—you cannot select Delegate.
-
Calendar items marked private are protected. Most people with whom you share your calendar see only the time of items marked private, not the title, location, or other details. Recurring series marked as private will also show the recurrence pattern. The only exception to this is that you can give a delegate permission to view private events.
-
You might also see an entry for My organization in the list of people with whom you've shared the calendar. This is the default level of detail that others in your organization, or federated organizations, can see when viewing your calendar in Scheduling Assistant.
Change calendar sharing permissions
You can change the permissions you've set for a calendar, or stop sharing the calendar completely, by right-clicking the calendar name under Your calendars.
-
At the top of the page, select the app launcher
 , and select Calendar.
, and select Calendar. -
Under Your calendars, right-click the calendar for which you want to update sharing settings, and select Sharing permissions.
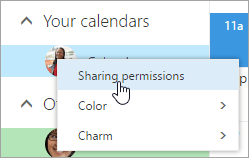
-
Find the person whose permissions you want to change and either choose a new level of permissions or select Remove
 to stop sharing your calendar with that person.
to stop sharing your calendar with that person.
When you remove a person from the list of people with whom you've shared your calendar, the URL that was sent to that person stops working. If the user is also within your organization, the calendar is removed from their list of calendars.
Add another person's calendar to my calendar view
If you receive an invitation to share someone else's calendar, select Accept in the message or the link in the invitation to add their calendar to your calendar view.
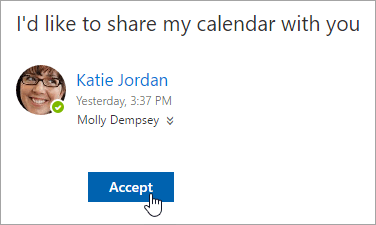
You also can go your calendar in Outlook on the web to add other people's calendars to your view. However, calendars opened this way won't appear in all of your Outlook clients. To ensure that other people's calendars appear in all of your Outlook clients, ask them to share their calendars with you.
-
At the top of the page, select the app launcher
 , and select Calendar.
, and select Calendar. -
In the navigation pane, right-click Other calendars and select Open calendar.
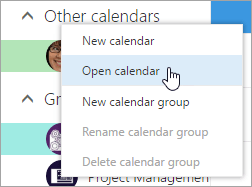
-
To add a calendar, choose one of the following:
-
To add a calendar that belongs to someone in your organization, in the From directory box, enter his or her name and select Open. If that person has not shared his or her calendar directly with you, opening the calendar will display with the permissions he or she granted to the My organization user.
-
To add a calendar from outside your organization, in the Internet calendar box enter the URL, and select Open. The URL probably ends with the .ics file extension.
Notes:
-
If you try to add a calendar from the Internet and are sure the URL is correct, but you're not seeing any information, try removing the calendar and adding it again, changing the protocol from http to https.
-
-
After you add another calendar, you can rename it, change its color, or remove it from your view.
For information about editing someone else's calendar, see Manage someone else's calendar in Outlook Web App.
For more information about opening calendars from outside your organization or from ICS URLs, see Open an Internet calendar in Outlook Web App.
Stop sharing my calendar with someone
If you would like to stop sharing your calendar with someone, use Outlook on the web to remove his or her permissions.
-
At the top of the page, select the app launcher
 , and select Calendar.
, and select Calendar. -
At the top of the page, select Share, and choose the calendar you want to stop sharing.
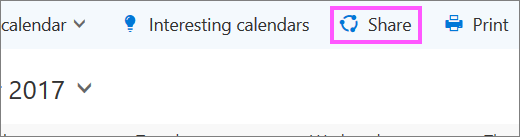
By default, your primary calendar is called "Calendar". If you created other calendars, you can select one of them instead. You cannot remove sharing permissions from calendars owned by other people.
-
Choose the person with whom you want to stop sharing your calendar and select Remove
 .
.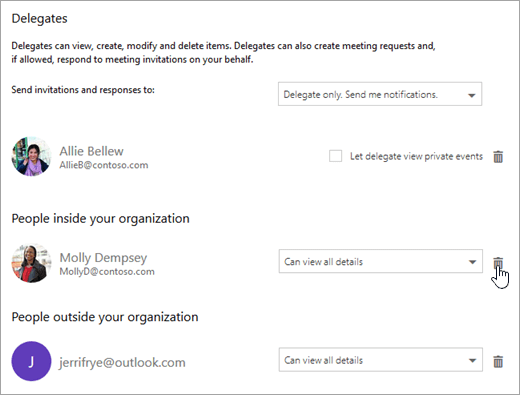
The person is now removed from the list of people with access to your calendar. If the person is inside your organization, your calendar will be removed from his or her list of calendars. If the person is outside your organization, his or her copy of your calendar is not removed but will no longer sync to your calendar or receive updates.
More information
Calendar delegation in Outlook on the web for business
Share a contacts folder with others
No comments:
Post a Comment