Reach out to customers and friends with Publisher greeting cards
When you want to thank loyal customers and reconnect with friends, greeting cards offer a great way to reinforce the personal link between you and them.
Using Microsoft Office Publisher 2007, you can quickly produce exactly the greeting card that you want. By using the professionally polished designs in Microsoft Office Publisher, you can:
-
Choose a design that targets a specific event or holiday.
-
Add personal touches — such as messages, pictures, and company logos — to each page of the card.
In this article
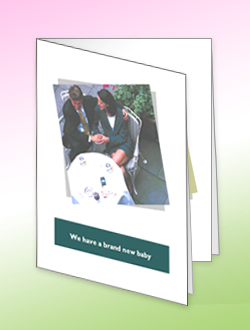
Choose a predesigned publication and layout
Although you can create a greeting card from scratch, basing your card on a predesigned greeting card publication gives you a head start. With a predesigned publication, you can:
-
Build on a professional design that you can creatively change a little or a lot.
-
Match a Publisher design that was used to create other company publications.
-
Print the cards easily on a specific manufacturer's greeting card paper, by taking advantage of the preset print options.
Let creativity inspire your template choice as well. For the example illustrating this article, a greeting card template for a birth announcement is the starting point for publicizing the opening of a new coffee bar for the fictional Fourth Coffee company.
-
Start Publisher, and then click Greeting Cards in the Publication Types list.
-
Under Greeting Cards, click a design theme, such as We've Moved or Special Day.
-
Scroll through the predesigned greeting card publications. When you find one that you like, click it to see a larger image preview.
If you don't see a design that you like, you can search for additional greeting card templates on Microsoft Office Online.
How?
Important: You must first be connected to the Internet before you can search Office Online for Publisher templates.
-
Do one of the following:
-
In the Greeting Cards catalog, click View templates from Microsoft Office Online, and then click one of the catalog headings, such as Occasions and events or Thank you.
-
In the Search for templates box, type a keyword. For example, type greeting cards. In the next box, select On Microsoft Office Online, and then click the green Search button.
Note: The Search for templates box is above the Greeting Cards heading.
-
-
Click the template that you want.
-
-
Under Customize and Options, you can modify many design elements before you open the publication. Do any of the following:
-
Under Customize, click the color scheme and font scheme that you want.
-
Under Customize, click the business information set that you want, or create a new one.
-
Under Options, select the page size that you want, such as Half-page side fold or Quarter-page top fold.
-
Under Options, select the layout that you want.
Notes:
-
If you use a template that you downloaded from Office Online, you cannot customize the design until you open the publication.
-
Some of the side-fold cards, such as many of the Thank You designs, and all of the top-fold cards are set up for only one layout option. If you choose one of these designs, alternate page size and layout options are not available.
-
-
-
Click Create.
Customize the card
After you create a predesigned greeting card with your layout and fold style, you are ready to customize the card. Do any of the following tasks:
Tip: While you work with the design elements, check how each choice affects all four pages of your greeting card. To move among the pages, click a numbered page in the page sorter at the bottom of the window.
Make global design changes
When you see your card publication at full scale, you might want to make changes that affect the entire publication. For example, you might want to try other color or font schemes, change the page size, or insert your business information if you didn't do it at the start. You can make such changes at any time, but it is best to do it before you insert the text and pictures.
Do any of the following:
-
To try a different color scheme, click Color Schemes in the Format Publication task pane, and then click the color scheme that you want.
-
To try a different font scheme, click Font Schemes in the Format Publication task pane, and then click the font scheme that you want. For more information about applying font schemes, see Apply a font scheme.
-
To change the page size, click Greeting Card Options in the Format Publication task pane, click Change Page Size, and then in the Page Setup dialog box, select a new page size.
Most of the predesigned greeting cards are formatted to be printed on letter-size paper that you fold into quarter pages. You might want to print on both sides of half-letter-size paper.
How do I change the page size to half-letter size?
-
In the Page Setup dialog box, under Greeting Cards, click Create custom page size.
-
In the Custom Page Size dialog box, type the name of your custom page size. For example, type Half-letter size.
-
Under Page, change the width to 4.25" and the height to 5.5".
-
Under Options, select Half-page side fold in the Sheet fold list.
-
Under Preview, verify that your page and sheet sizes are formatted the way that you want them, and then click OK.
For more information, see Change page size, paper size, or orientation.
-
-
To insert business information, on the Insert menu, click Business Information, and then drag the item that you want from the Business Information task pane onto your publication page.
To change the business information, click Change Business Information in the Business Information task pane. For more information, see Create, change, or remove business information data.
Work with the pictures
For more information about working with pictures, see Tips for working with images.
Replace the placeholder pictures with your own pictures
-
Right-click the placeholder picture, click Change Picture on the shortcut menu, and then choose the source of the new picture.
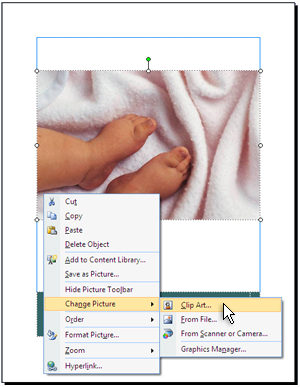
Tip: If you don't see Change Picture when you right-click, click the placeholder picture once until you see white circles surrounding the picture's frame. Click the picture again until you see gray circles with x's in them surrounding the picture itself, and then right-click the picture.
-
Repeat, as needed, for other pictures in your publication.
Add a new picture
-
On the Insert menu, point to Picture, and then choose the source of the new picture.
-
Do any of the following:
-
To reposition the picture, drag it.
-
To resize the picture, position the mouse pointer over one of the corner handles, and then drag.
-
To change the picture colors, right-click the picture, click Format Picture on the shortcut menu, click the Picture tab, and then click Recolor.
Tip: If you already created a business information set that includes a logo, you can quickly add your logo to the greeting card. On the Insert menu, point to Business Information, and then double-click Logo in the Business Information task pane.
-
Work with the text
For more information about working with text, see Get text on the page in Publisher.
Replace the placeholder text with your own message
If you already created a business information set, your business contact information and logo will automatically replace some of the placeholder text.
Note: Business information does not automatically replace the placeholder text in templates that you download from Office Online. To replace placeholder names, addresses, and logos with your business information, click the smart tag button  for a business information item, such as the company name or address, and then click Update from Business Information Set. (The smart tag button appears when you click text or a logo.)
for a business information item, such as the company name or address, and then click Update from Business Information Set. (The smart tag button appears when you click text or a logo.)
-
Select the placeholder text, and then type.
-
Adjust the text size. Do one of the following:
-
To prevent the text from resizing automatically to fit in a text box that is not connected to other text boxes, click the text box, point to AutoFit Text on the Format menu, and then click Do Not AutoFit.
-
To change the font size manually, select the text, and then choose a new font size from the Font Size list on the toolbar.
For more information about fitting text in text boxes, see Turn on and off automatic copyfitting.
-
Add new text
-
On the Insert menu, click Text Box.
-
In your card, point to where you want one corner of the text to appear, and then drag diagonally until you have a box that is the size that you want. Click inside the box and type your text.
Replace the placeholder text with a verse
-
In the Greeting Card Options task pane, under Suggested Verse, click Select a suggested verse.
-
Under Category, click the message category that you want. Under Available messages, click the message that you want, preview the two parts of the message on the right, and then click OK.
Personalize your card
You can further customize your card by personalizing it for each recipient. By using mail merge, you can add the recipient's name and address, as well as a personal greeting that makes each card unique. For more information about using mail merge to personalize your publication, see Tips for personalizing your publication. For mail merge basics, see Create a mail merge.
Print and finish the card
Greeting cards in Publisher are set up to be printed on specific sizes of paper. For example, if you select a design that is sized for letter-size paper, you need to make two folds in the paper after you print the card.
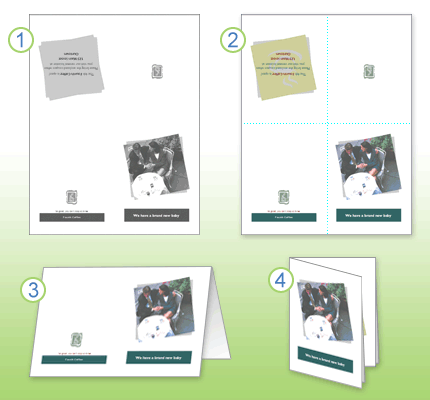
1. When you preview the card before you print it, it looks like step 1.
2. When you print the card on a color printer, before it is folded, it looks like step 2.
3. In step 3, you fold the card in half from top to bottom.
4. In step 4, you fold the card from side to side.
Print the card
-
When the greeting card looks the way that you want, save the file.
-
On the File menu, click Print, and then click the Publication and Paper Settings tab.
-
Under Printing options, verify that the appropriate format is selected, such as Side-fold, quarter page, Side-fold, half-page, or Booklet, side-fold.
Note: These options are available only when the publication page size is smaller than the sheet that the publication is set to be printed on.
-
Click Print Preview to see how your publication will look on the printed page. Then you can make any necessary adjustments before you print it.
-
Make any needed changes to the printing options, such as the number of copies, and then click Print.
Tip: Purchase card stock that is designed for greeting cards from specific manufacturers. These packages usually include envelopes. Print one or two test cards on plain paper to verify that your publication prints as you expect before you print on the manufacturer's product or more expensive card stock.
No comments:
Post a Comment