PowerPoint Options (Popular)
Top options for working with PowerPoint
Show Mini Toolbar on selection When you select text on a slide or in a shape, you can show or hide a handy, miniature, semi-transparent toolbar. The Mini Toolbar helps you work with fonts, font styles, font sizing, alignment, text color, indent levels, bullet features, and more. Select this check box to show the Mini Toolbar, or clear this check box to hide the Mini Toolbar.
Enable Live Preview When you turn Live Preview on, it allows you to instantly preview changes to your presentation, taking the guess-work out of formatting and adding effects. Select this check box to turn Live Preview on, or clear this check box to turn Live Preview off.
Show Developer tab in the Ribbon If you want to access developer controls, write code, or create macros in Microsoft Office PowerPoint 2007, you must show the Developer tab in the Ribbon, which is a part of the Microsoft Office Fluent user interface. Select this check box to show the Developer tab in the Ribbon, or clear this check box to hide the Developer tab in the Ribbon.
Always use ClearType Selected by default, this option improves the appearance of text so that it is easier to read. If you change this setting, you must restart Microsoft Office Word for the setting to take effect.
Notes:
-
This setting applies to all Office programs.
-
On computers running Microsoft Windows XP, turning this option on overrides the ClearType setting in Windows. This option is not available on computers running Windows Vista.
ScreenTip style ScreenTips, windows that appear when you rest the pointer on a command or control, can display a feature name, descriptive text about a feature, and a link to Help.
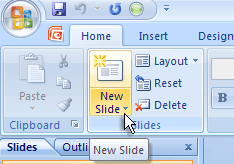
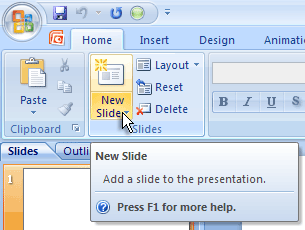
In the ScreenTip style list, select one of the following:
-
Show feature descriptions in ScreenTips This option displays the name of the feature, a description of the feature, and a link to Help (when applicable) when you rest your pointer on a command or control.
-
Don't show feature descriptions in ScreenTips This option displays only the name of the feature when you rest your pointer on a command or control.
-
Don't show ScreenTips This option hides all feature names and descriptive text when you rest your pointer on a command or control.
Color scheme By using a consistent color scheme, all your materials can look consistent and professional. To set the color scheme, select Blue, Silver, or Black from the list.
Personalize your copy of Office
When you create or edit a presentation, you can identify yourself as the author or editor.
User name Type your name as you want it to appear in author-based fields, such as in Properties.
Initials Type your initials as you want them to appear in initial-based fields, such as in review comments.
Language Settings Click this button to set the language preferences that you want to use to create and edit presentations.
No comments:
Post a Comment