Outlook options (Advanced)
To see options for working with Outlook, click File > Options. Options are categorized by Mail, Calendar, Groups, People, and so on.
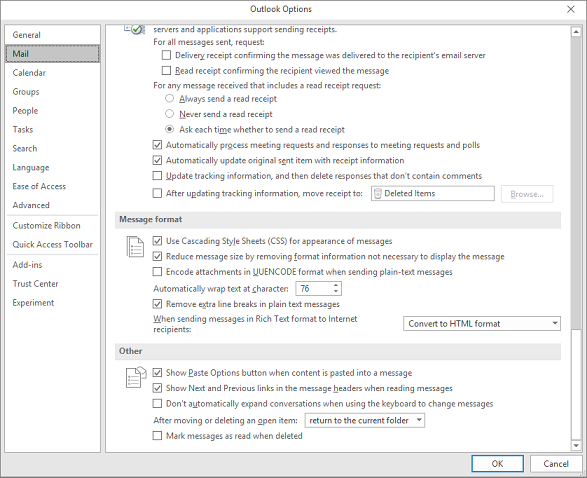
Outlook panes
Customize Outlook panes
-
Click Navigation to chose the number of items shown in the navigation bar at the bottom of the Outlook window. You can change the display order of the items in the navigation pane by selecting an item under Display in this order and then clicking Move Up or Move Down.
-
Click Reading Pane to specify when a new email item is marked as read. For more information, see Mark a message as read or unread.
Outlook start and exit
Start Outlook in this folder Click Browse to choose the folder you want to open when you start Outlook.
Empty Deleted Items folders when exiting Outlook Select this option to automatically empty your Deleted Items folders when you exit Outlook.
Caution: When the Deleted Items folder is emptied, all items in that folder are permanently deleted.
AutoArchive
Reduce mailbox size by deleting or moving old items to an archive data file Click AutoArchive Settings to customize AutoArchive settings. For more information, see Archive older items automatically.
Reminders
Show reminders Select or clear this option to enable or disable meeting or appointment reminders in Outlook.
Play reminder sound Select or clear this option to enable or disable reminder sounds. Click Browse to replace the default reminder sound (reminder.wav) with a custom sound file on your computer.
Export
Export Outlook information to a file for use in other programs Click Export to open the Import and Export Wizard to transfer messages, calendar, tasks, or contacts to Outlook on another computer or to make an Outlook Data File (.pst) backup. For more information about exporting Outlook items, see Export or back up messages, calendar, tasks, and contacts.
RSS Feeds
Any RSS Feed that is updated appears as new Select this option to mark items from RSS Feeds as new whenever they are updated.
Synchronize RSS Feeds to the Common Feed List (CFL) in Windows Select this option to view and maintain the same RSS Feeds subscriptions list in both Internet Explorer and Outlook. For more information, see View the same RSS Feeds in Internet Explorer and Outlook.
Send and receive
Set send and receive settings for incoming and outgoing items Click Send/Receive to create, edit, or remove Send/Receive groups. For more information, see Why use Send/Receive groups?
Send immediately when connected Select this option to ensure that Outlook sends messages composed while working offline as soon as you are back online.
Developers
Configure advanced custom forms options Click Custom Forms to set advanced options for custom forms. For more information, see Customizing Outlook Forms.
Show add-in user interface errors By default, if an add-in attempts to manipulate the Outlook user interface and fails, Outlook does not display an error message. You can select this option to have Outlook display messages for add-in errors that relate to the user interface.
Display
Disable hardware graphics acceleration Select this option to stop using the computer's graphics card for rendering three-dimensional shapes, shape effects, and text effects.
Other
Set Quick Click category Click Quick Click to set a default category to be assigned when clicking the Categories column.
Prompt for confirmation before permanently deleting items Select this option to have Outlook ask you to confirm before you permanently delete an item.
Allow analysis of sent e-mails to identify people you commonly e-mail and subjects you commonly discuss, and upload this information to the default SharePoint Server Select or clear this option to manage whether your activity in Outlook is analyzed for colleague and keyword suggestions (a feature designed to help you more quickly connect with people and information in your organization).
Enable troubleshooting logging (requires restarting Outlook) Select this option to turn on logging for certain Outlook features to create logs that can be helpful for support staff who are troubleshooting problems. For more information, see What is the Enable logging (troubleshooting) option?
Migrate group schedules from a previous version of Microsoft Outlook Click Select Folder to choose a folder when migrating group schedules from another version of Outlook.
Use animations when expanding conversations and groups By default, Outlook displays a brief animation while expanding message conversations or groups. Clear this option to turn off this animation effect.
No comments:
Post a Comment