Move text by using Cut and Paste
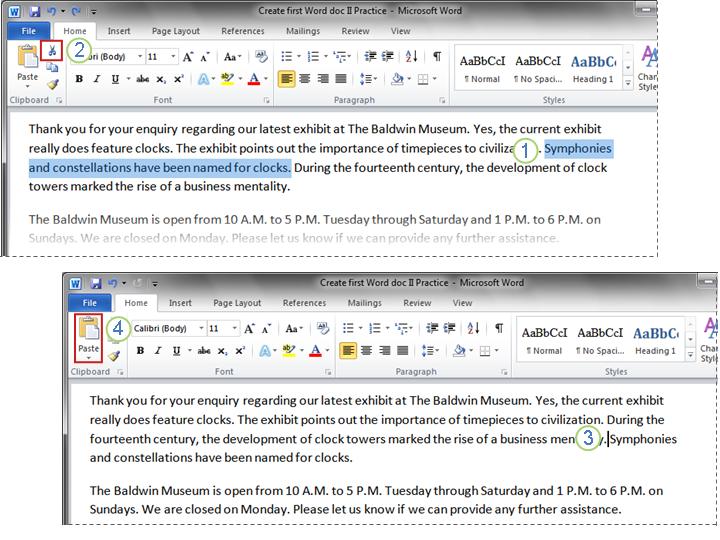
-
Select the sentence you want to move.
-
Click the Cut button.
-
Click to place the cursor where you want the sentence to appear.
-
Click Paste the button.
In Create your first Word 2010 document I, we showed you in the practice how to select and delete text. But what if you need to move some text around in the document? You don't need to delete it and type it again where you want it. Instead, just use Cut and Paste.
In the first paragraph, you decide that the fourth sentence should be the last sentence in the paragraph.
First, you select the entire sentence you want to move, as shown in the picture. Then, on the ribbon at the top of the window, on the Home tab, in the Clipboard group, click Cut (  ). Or use a keyboard shortcut to do the same thing, by pressing CTRL+X (think of the X as a scissor; once you start editing documents, you'll see how fast and convenient this keyboard shortcut is).
). Or use a keyboard shortcut to do the same thing, by pressing CTRL+X (think of the X as a scissor; once you start editing documents, you'll see how fast and convenient this keyboard shortcut is).
Then you move the cursor to the end of the paragraph, where you want the sentence to appear (after the dot formatting mark).
Finally, on the Home tab, in the Clipboard group, click Paste (  ), or press CTRL+V to use the keyboard shortcut. The sentence is pasted in place. You can try this in the practice.
), or press CTRL+V to use the keyboard shortcut. The sentence is pasted in place. You can try this in the practice.
Topic 4 of 8
No comments:
Post a Comment