Highlight data with conditional formatting
Data on forms or reports in Access desktop databases can sometimes appear easier to read especially when you highlight the really important areas. That's where conditional formatting can help. In an Access desktop database, you can set rules to controls so that the values are automatically highlighted.
Note: Conditional formatting is not available in Access web databases or Access web apps.
Watch this video to learn how to Highlight data on forms by using conditional formatting.
Watch this video to learn how to Use conditional formatting on reports.
-
Open the form or report in Layout view, and select the control where you want to apply the conditional formatting.
For information on creating forms see, creating an Access form.
Tip: To apply the same formatting rules to multiple controls, hold down the CTRL key and click each one.
-
On the Format tab, click Conditional Formatting.
Tip: To format a single control, click the arrow in the Show formatting rules for field
-
In the Conditional Formatting Rules Manager dialog box, click New Rule and select a rule type.
-
Select an option from Edit the rule description.
-
Select the formatting that you want to apply and click OK.
-
To add a new rule to the same field(s), click New Rule and repeat this procedure from step 4.
In the following example, the top portion shows the Conditional Formatting Rules Manager set to show any item with amount due exceeding $1000 in red text. The portion below shows how the conditional formatting appears.
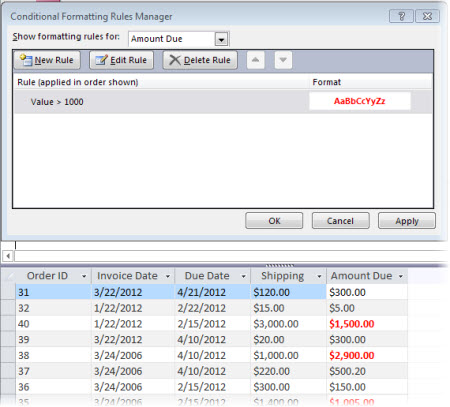
Note: When Access finds a rule that matches a value, it applies the formatting and stops looking for additional rules.
No comments:
Post a Comment